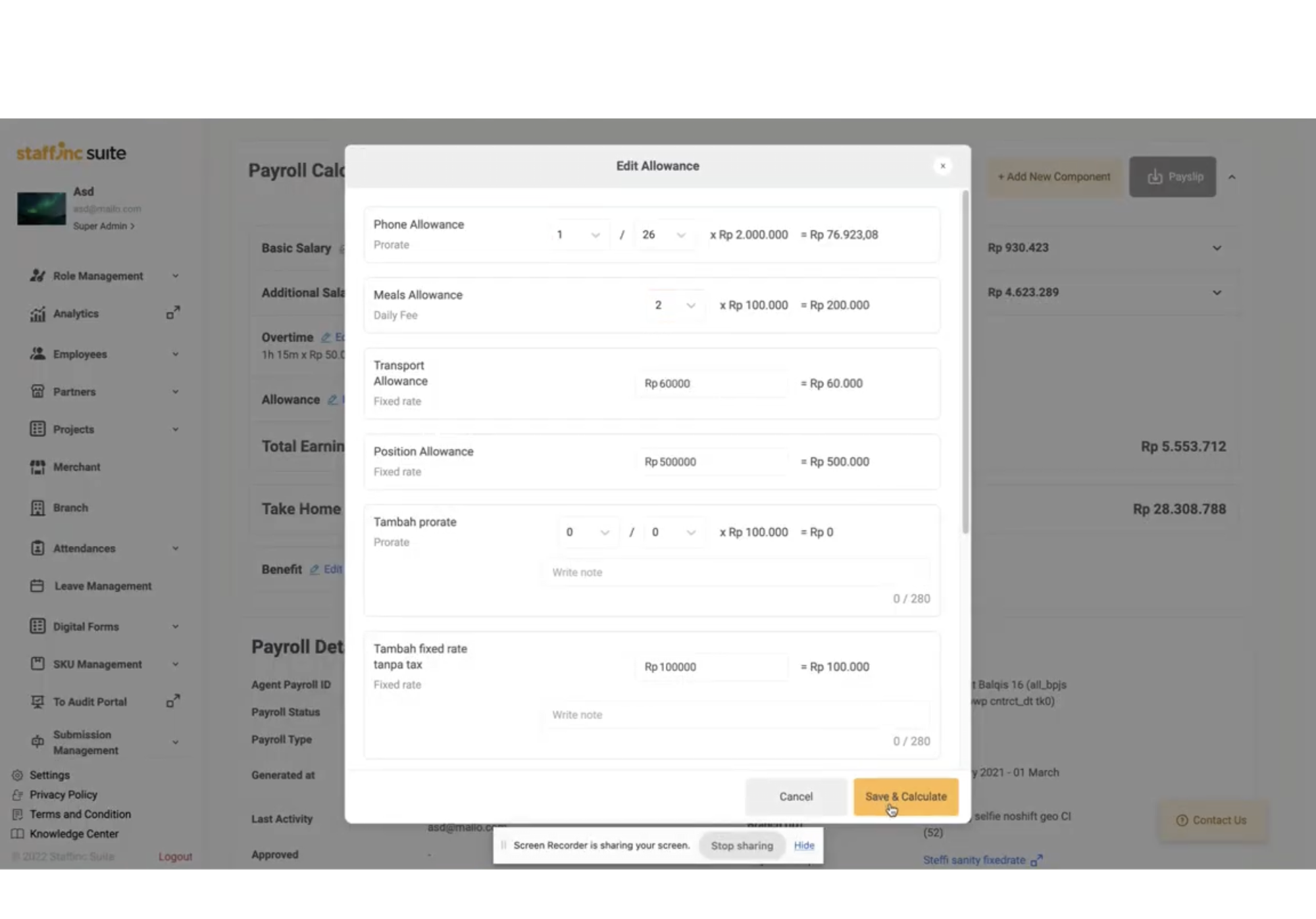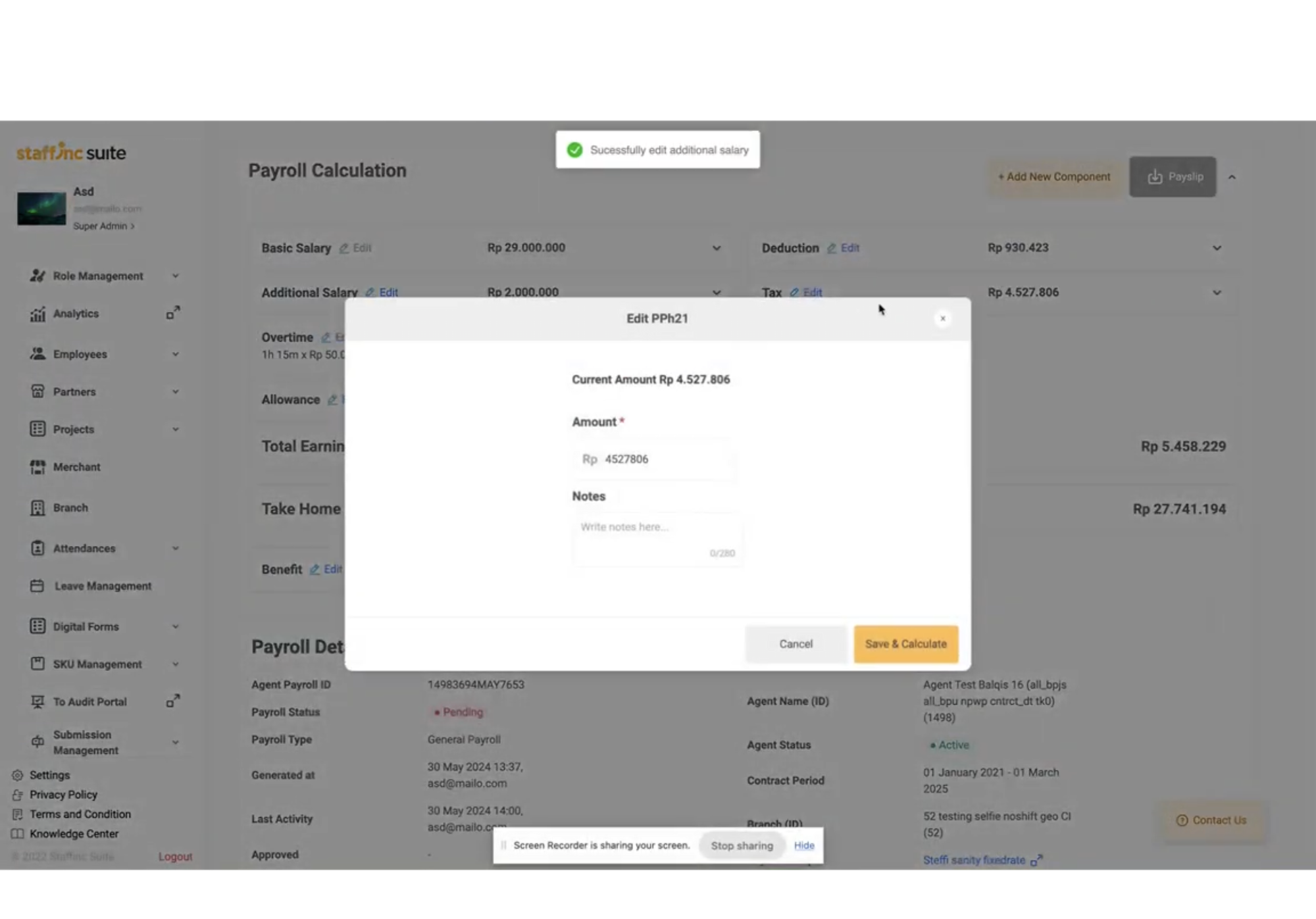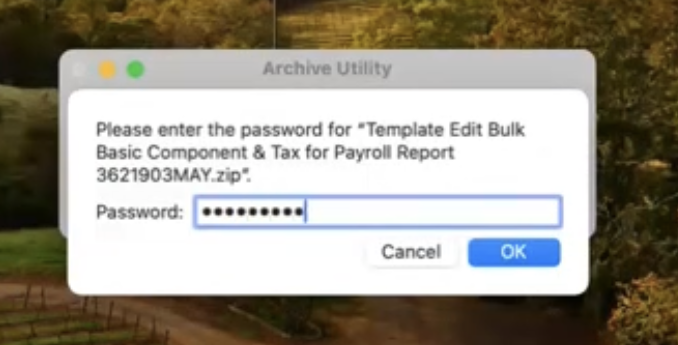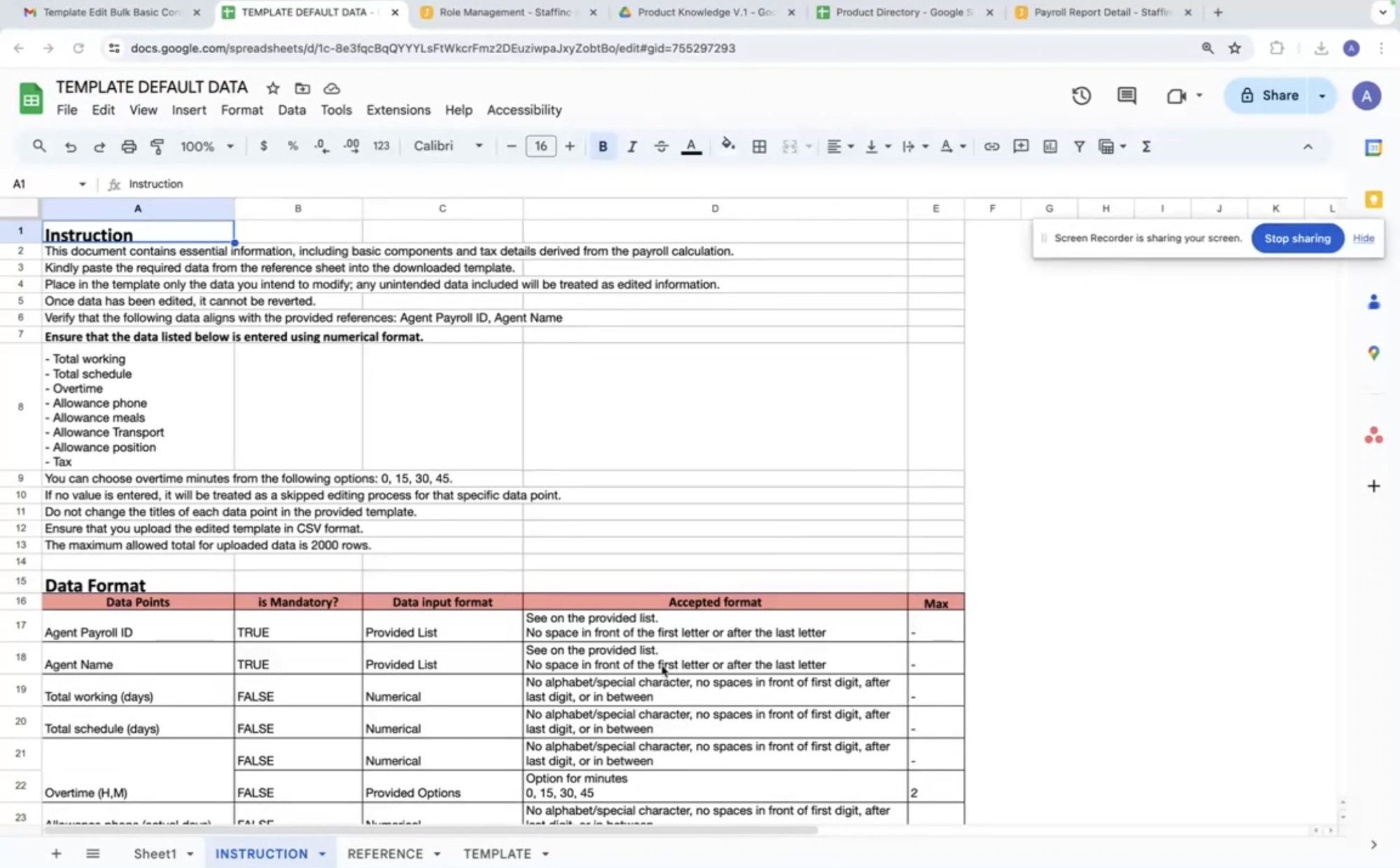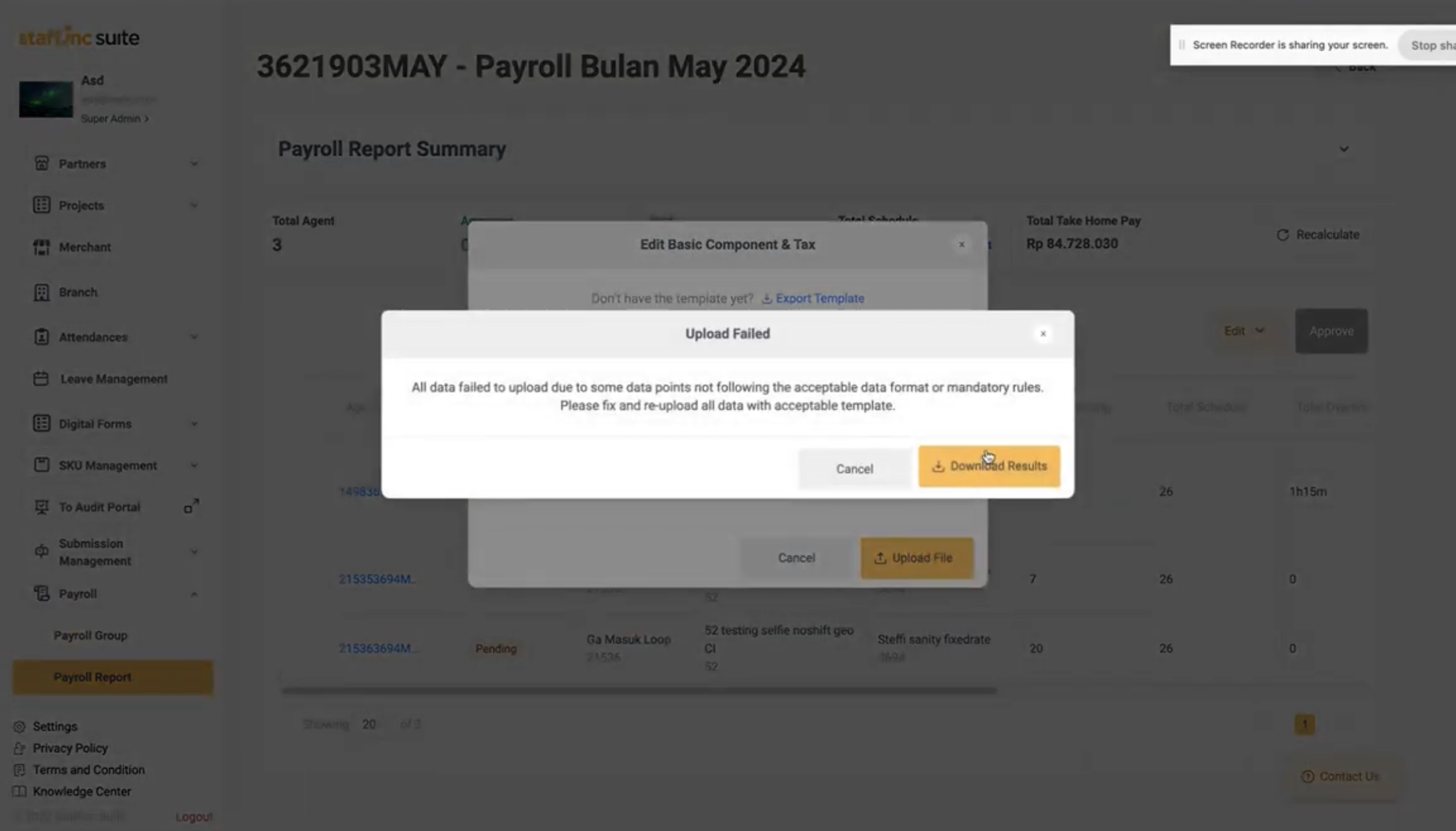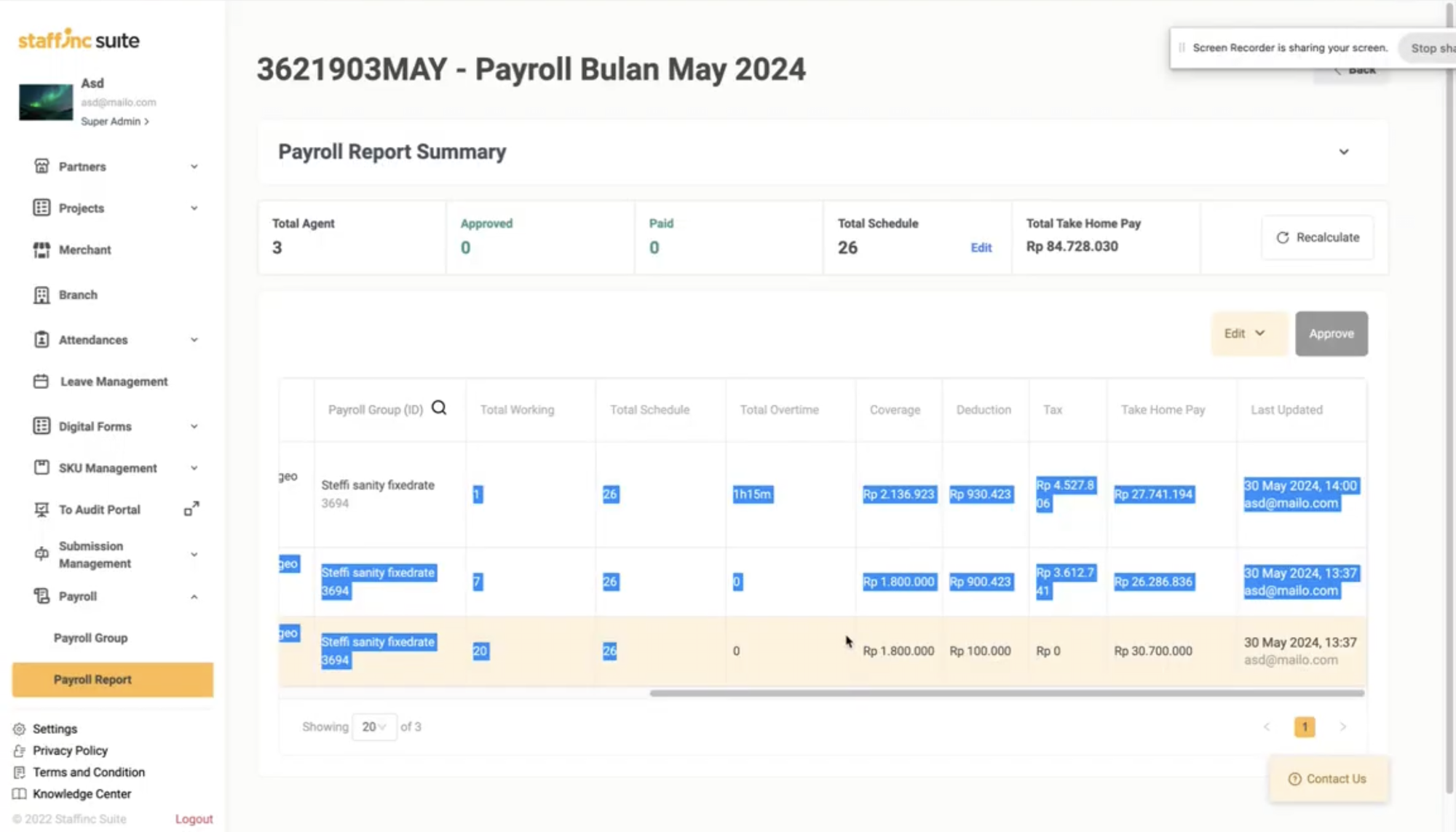Edit Agent Payroll
To edit payroll data, first access the Payroll Report Summary by clicking the relevant Payroll Report ID. Editing can be done either single (one by one) or in bulk.
Access the Payroll Report Menu
- Open the application and log in to your account.
- Click the Payroll menu > Payroll Report.
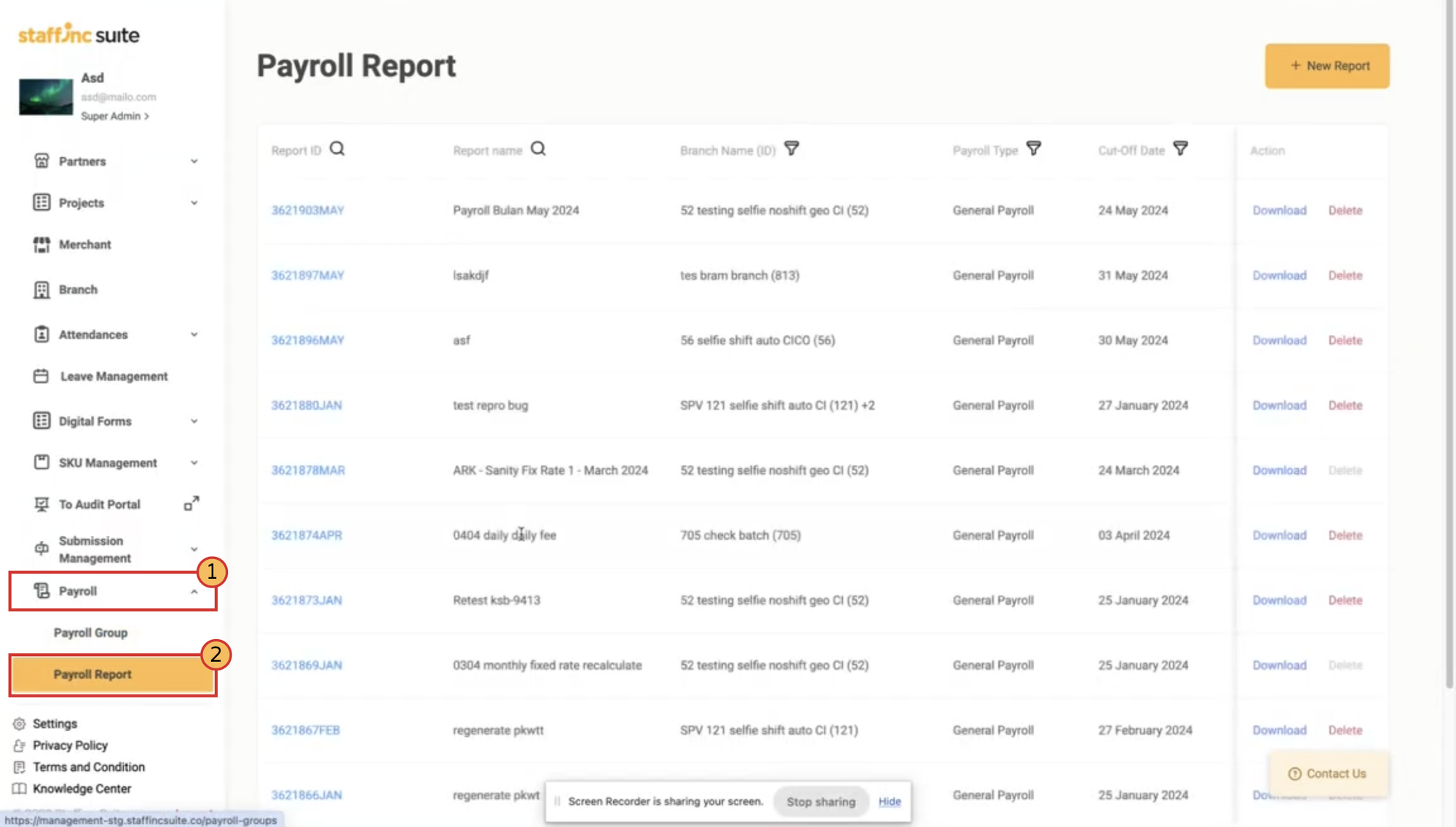
- Click the relevant Payroll Report ID to access the Payroll Report Summary page.
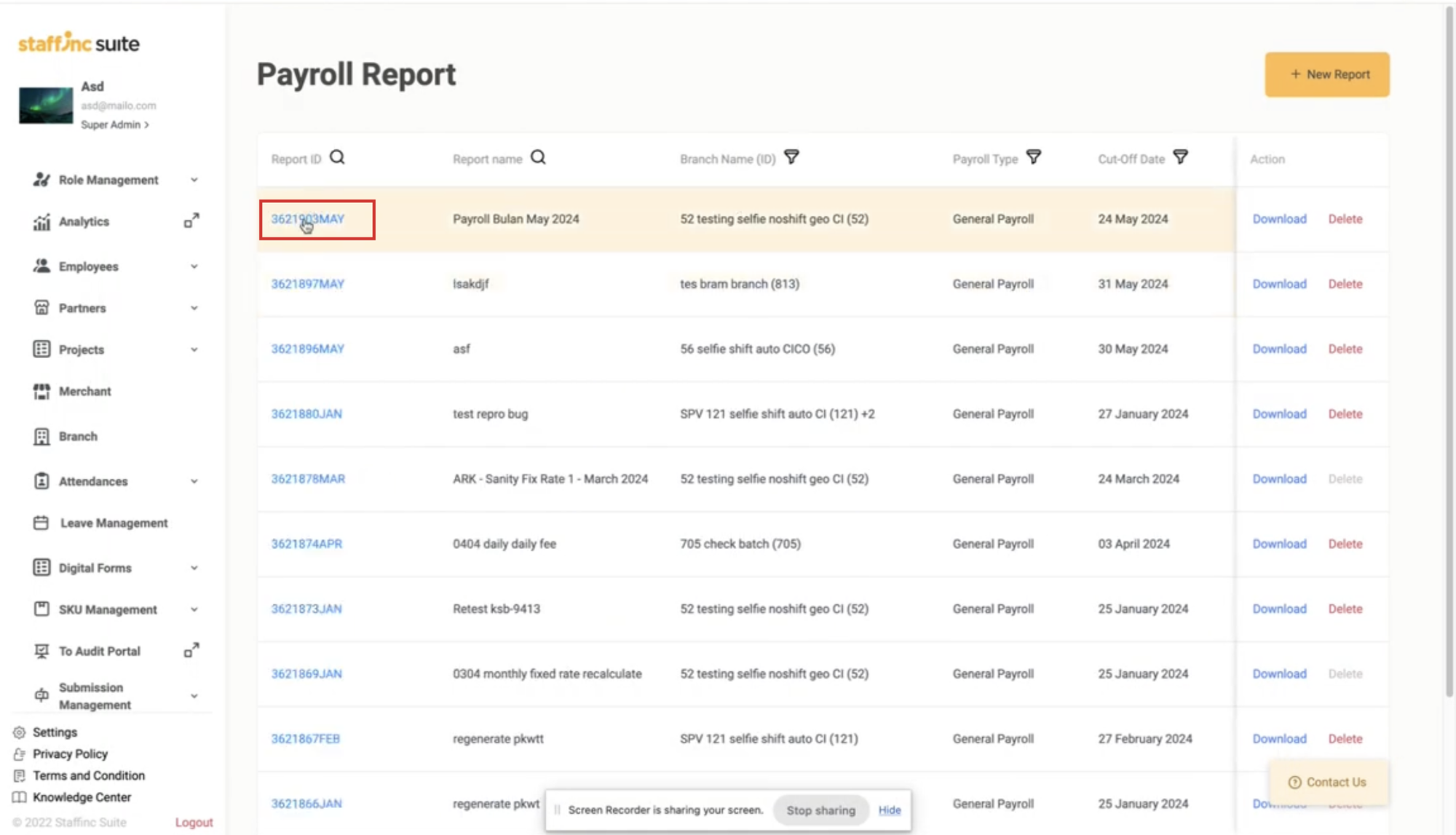

A. Edit Single (One by One):
-
In the Payroll Report Summary, click the Agent Payroll ID of the agent you want to edit.
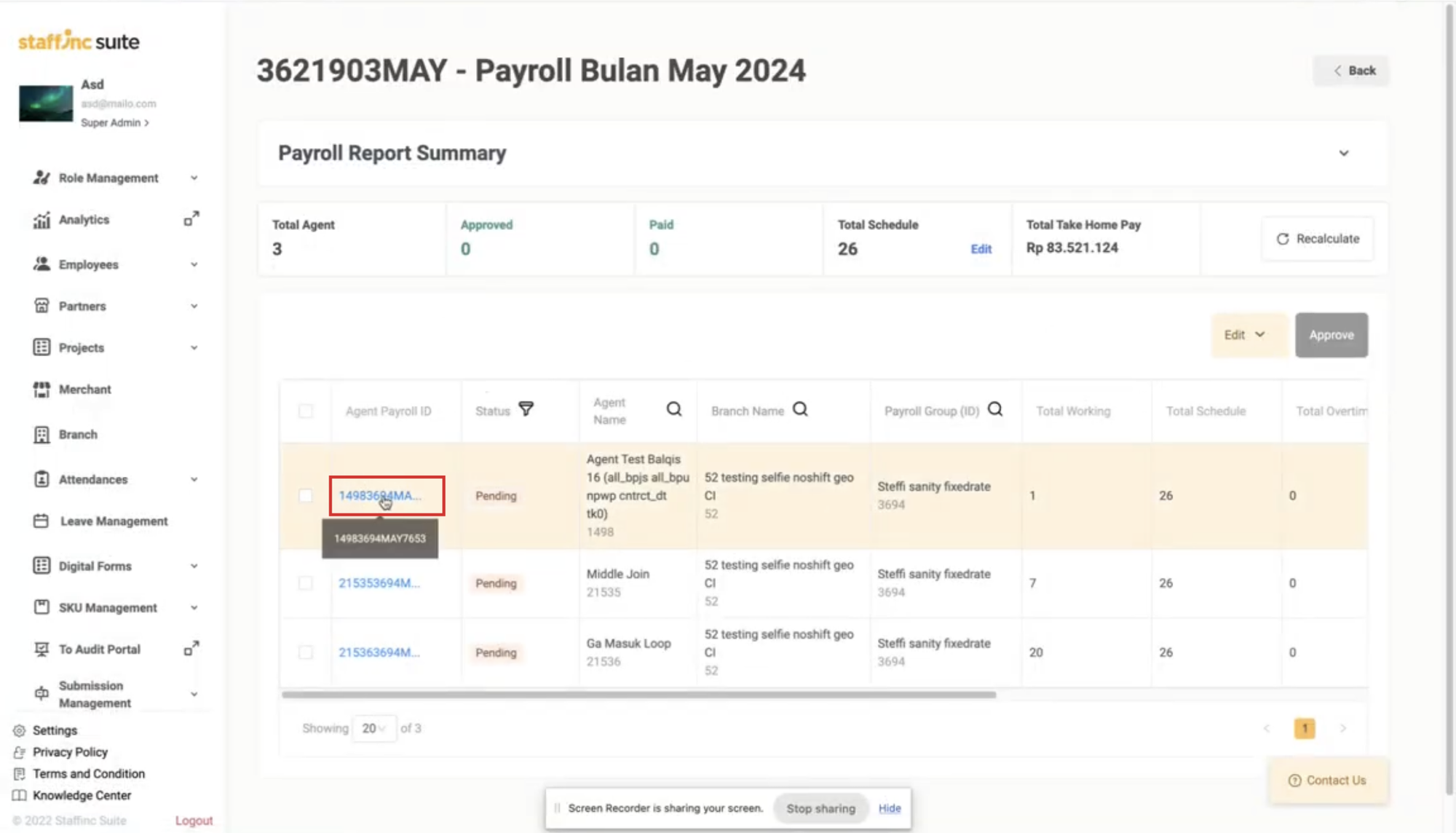
-
You will be directed to the Agent Payroll Detail tab.
-
Click the edit icon on the data point you want to edit. Enter the updated data, then click Save. Editable data points include Additional Salary, Overtime, Allowance, Deduction, and New Additional Component.
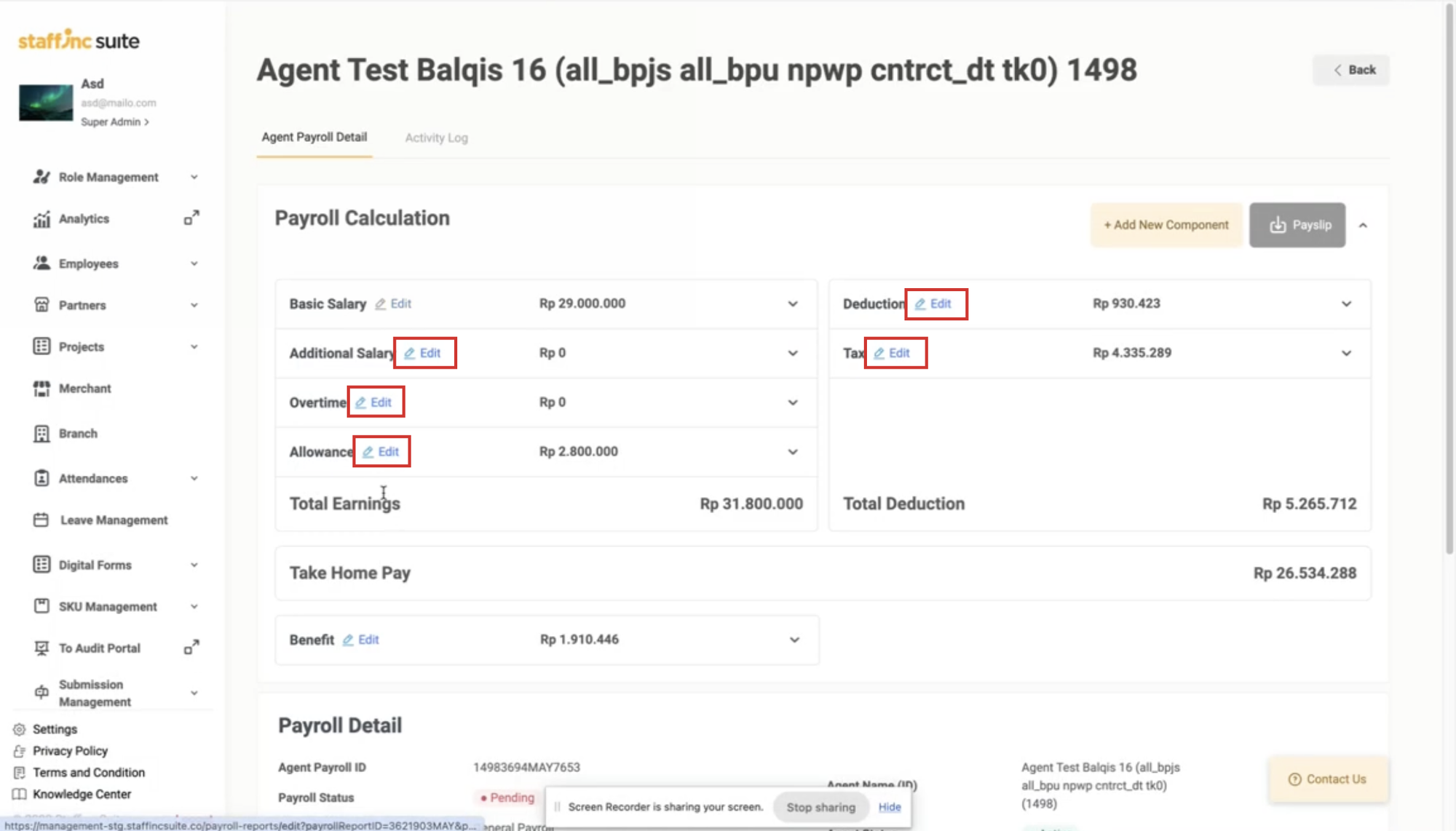
-
Additional Salary: E.g., number of days worked on a day-off, number of days worked on a national holiday.
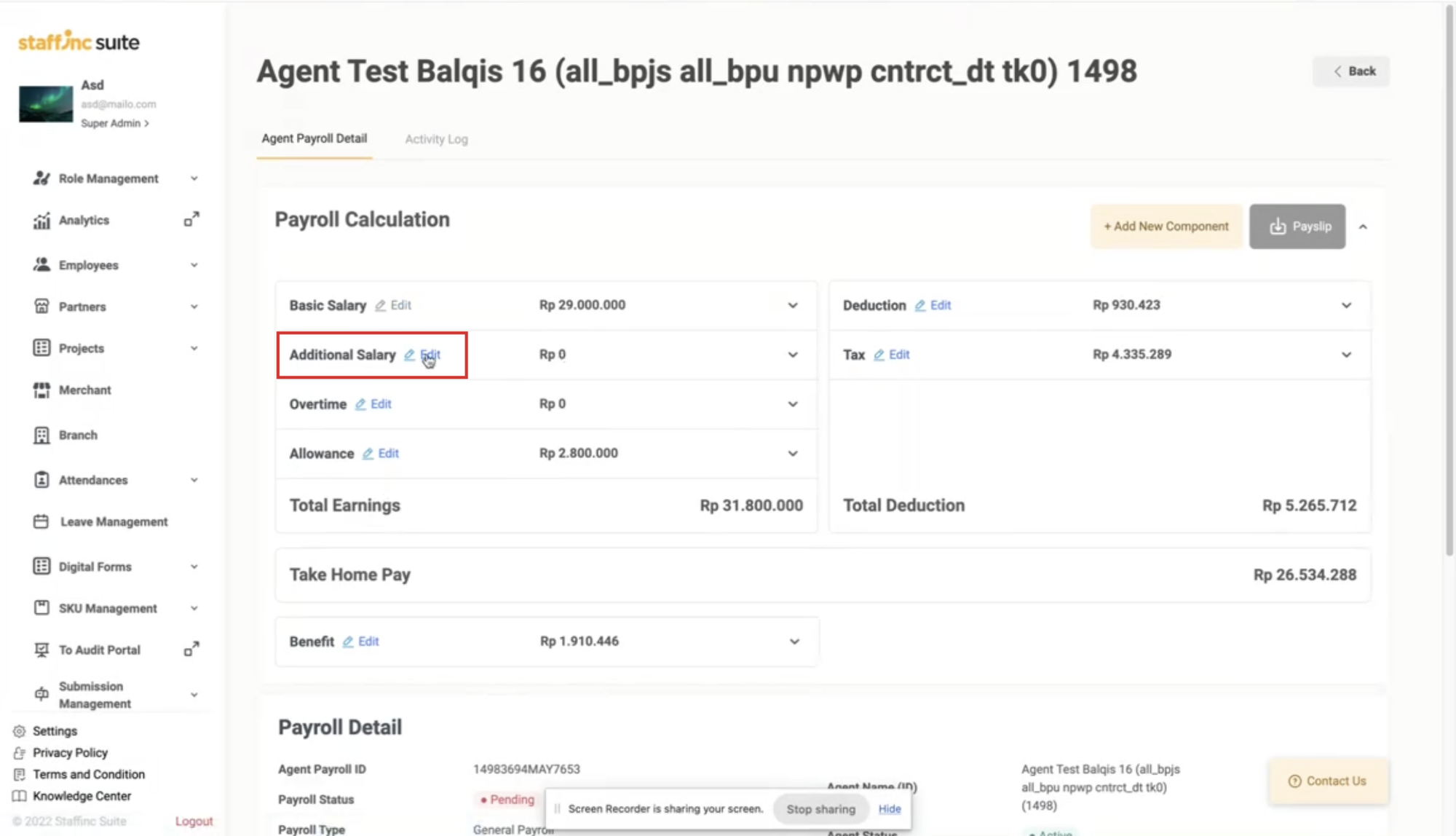
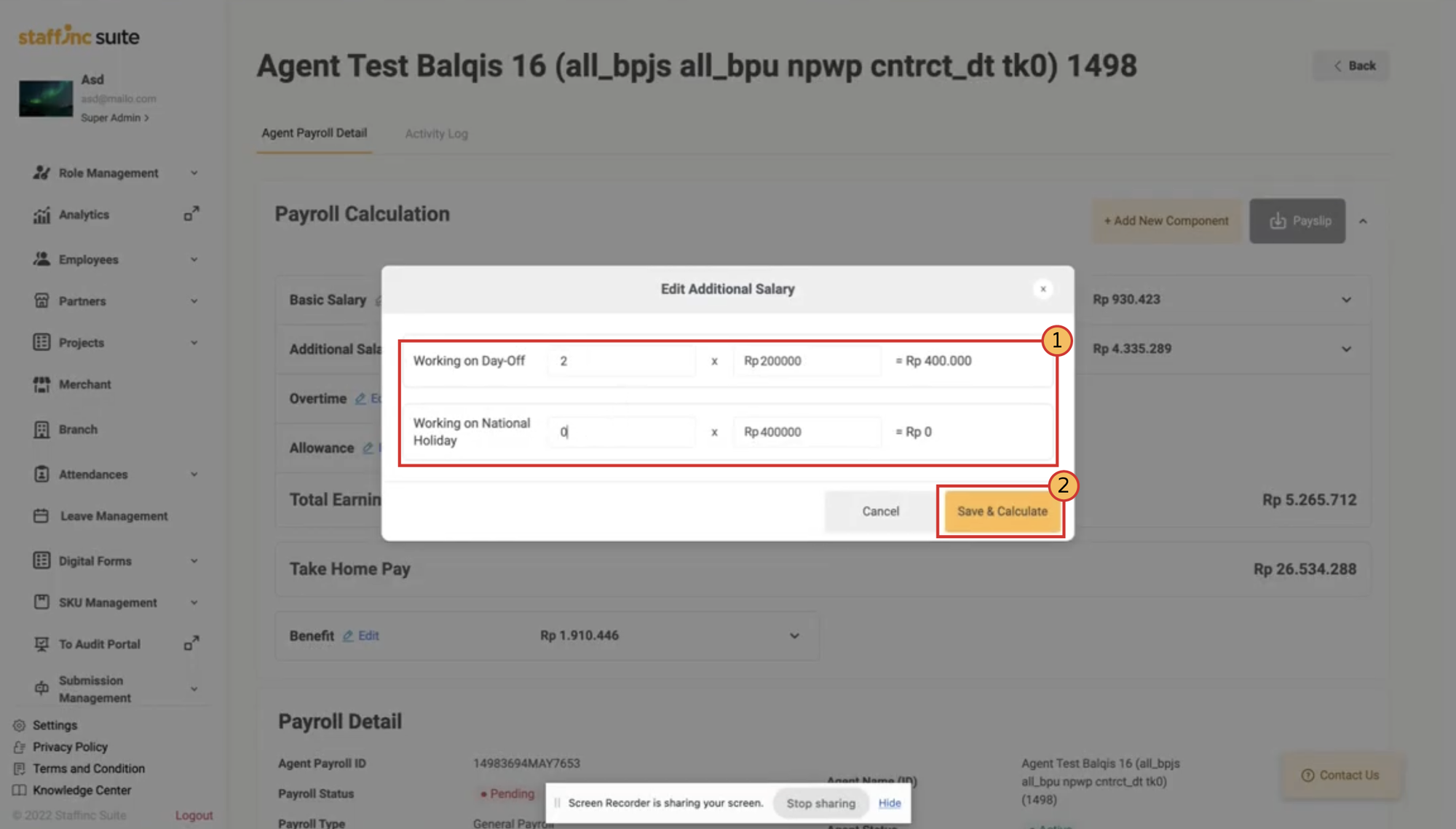
-
Overtime: E.g., overtime hours, overtime minutes, optional notes.
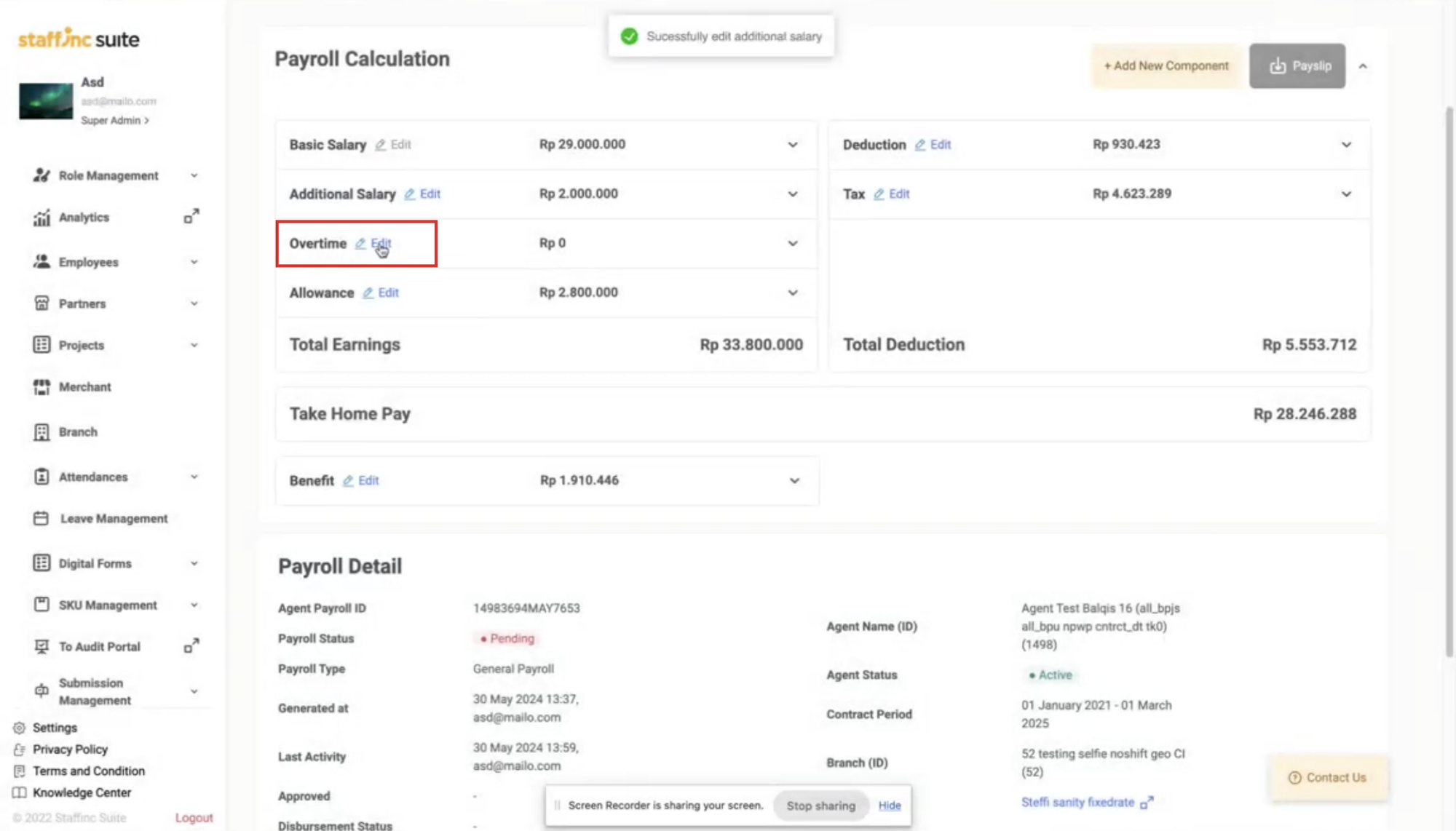
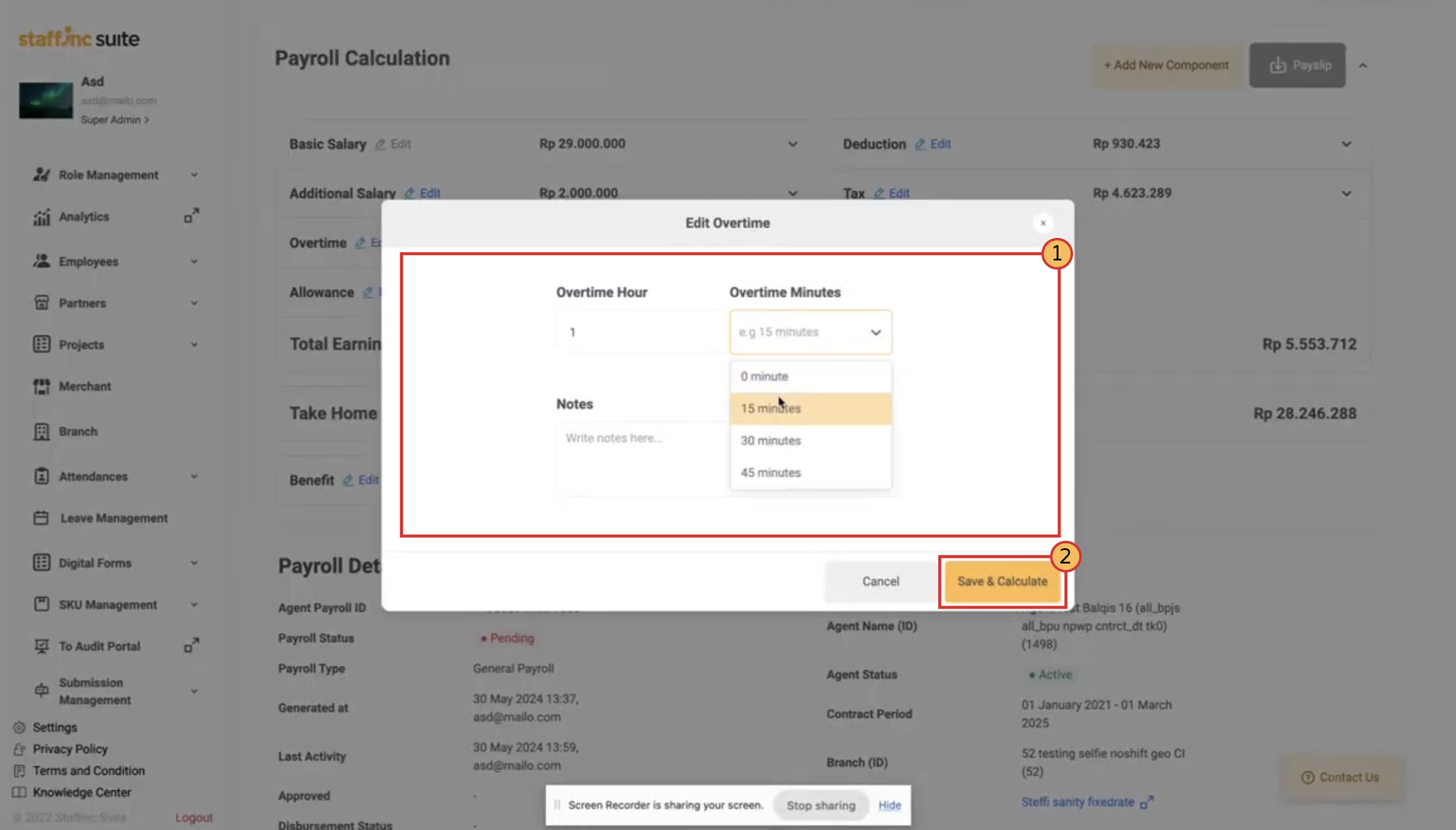
-
Allowance: Adjust the value for allowance components set in the payroll group.
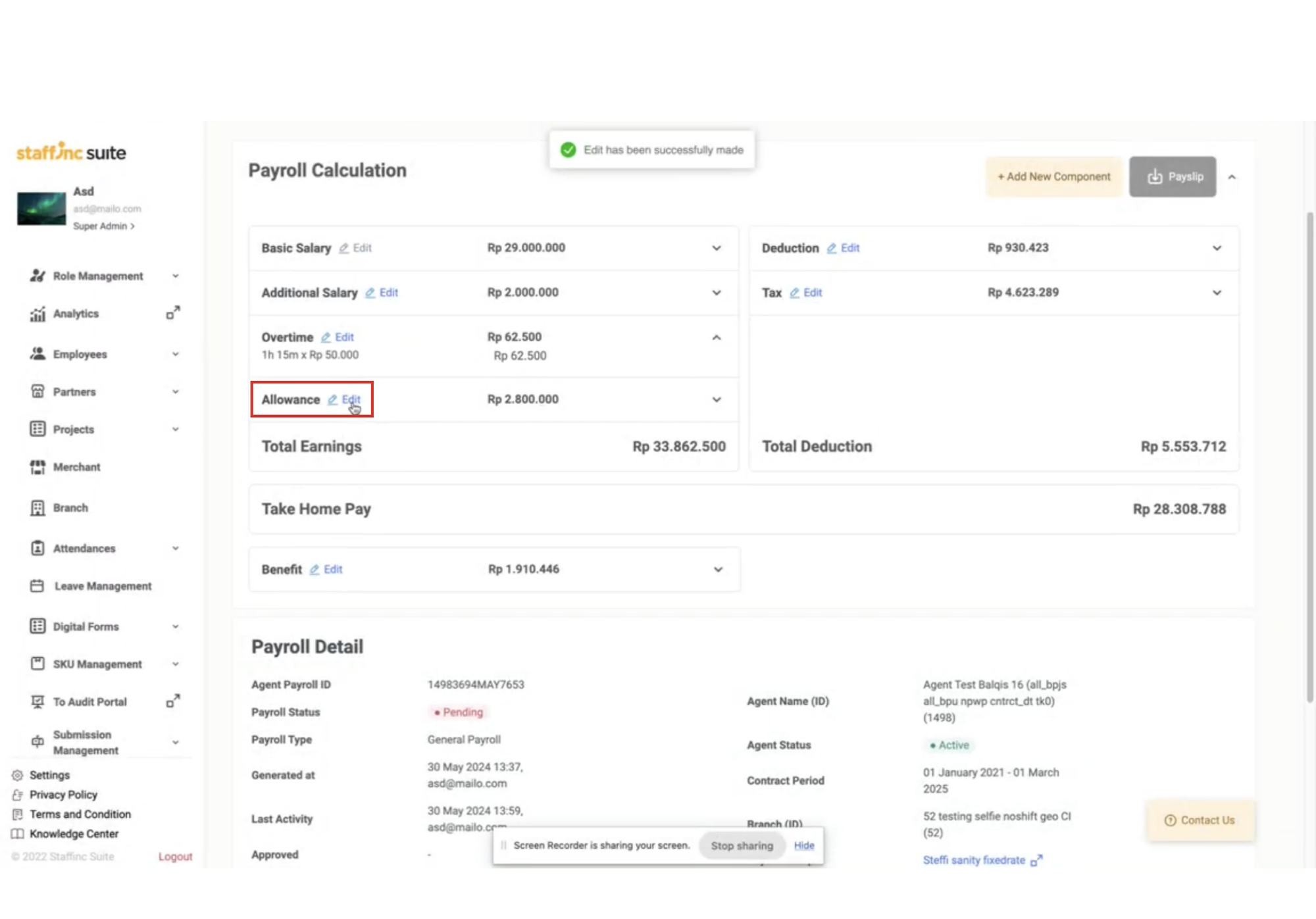
-
Deduction: Adjust the value for deduction components set in the payroll group.
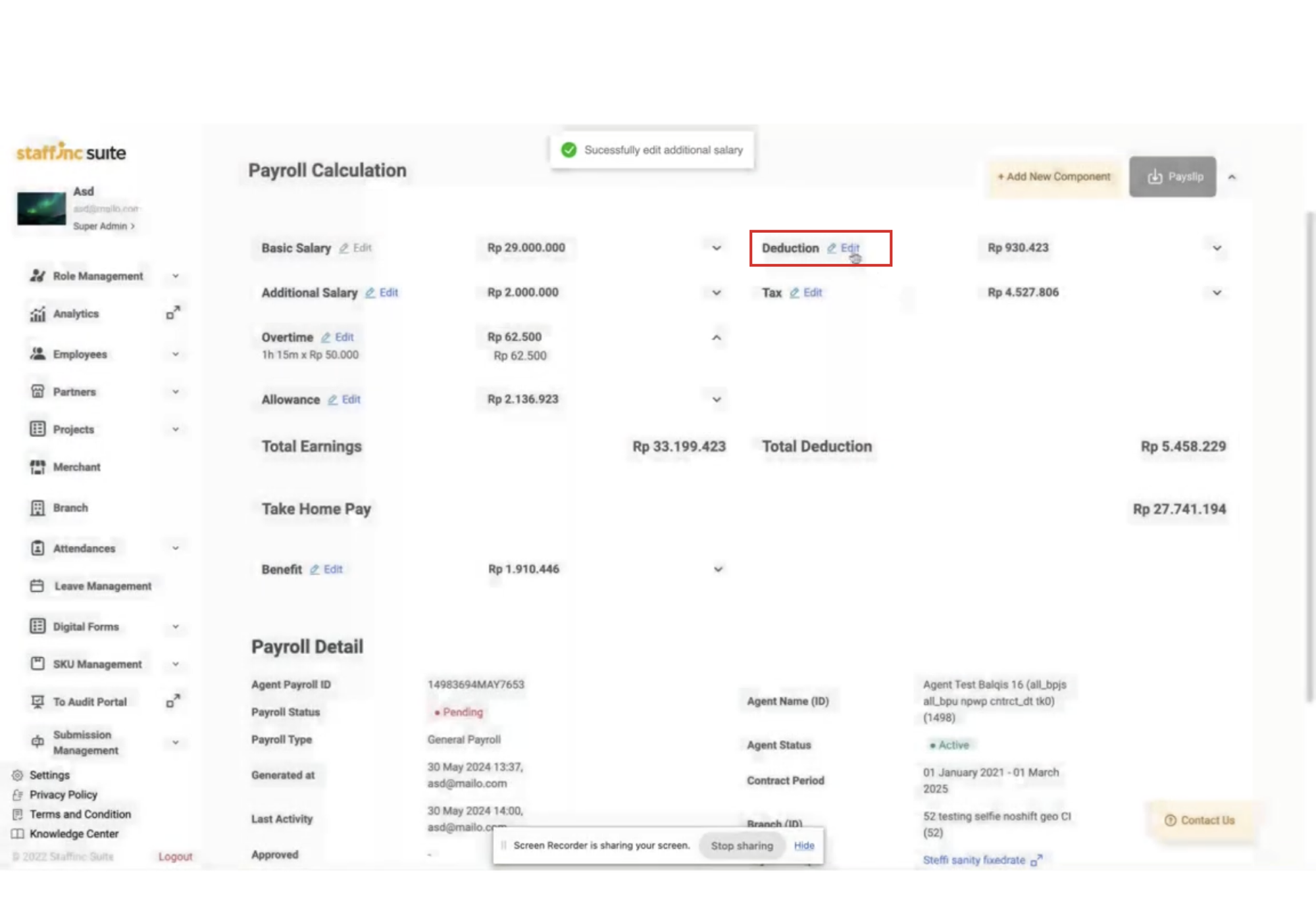
-
Tax: Tax Amount and optional notes.
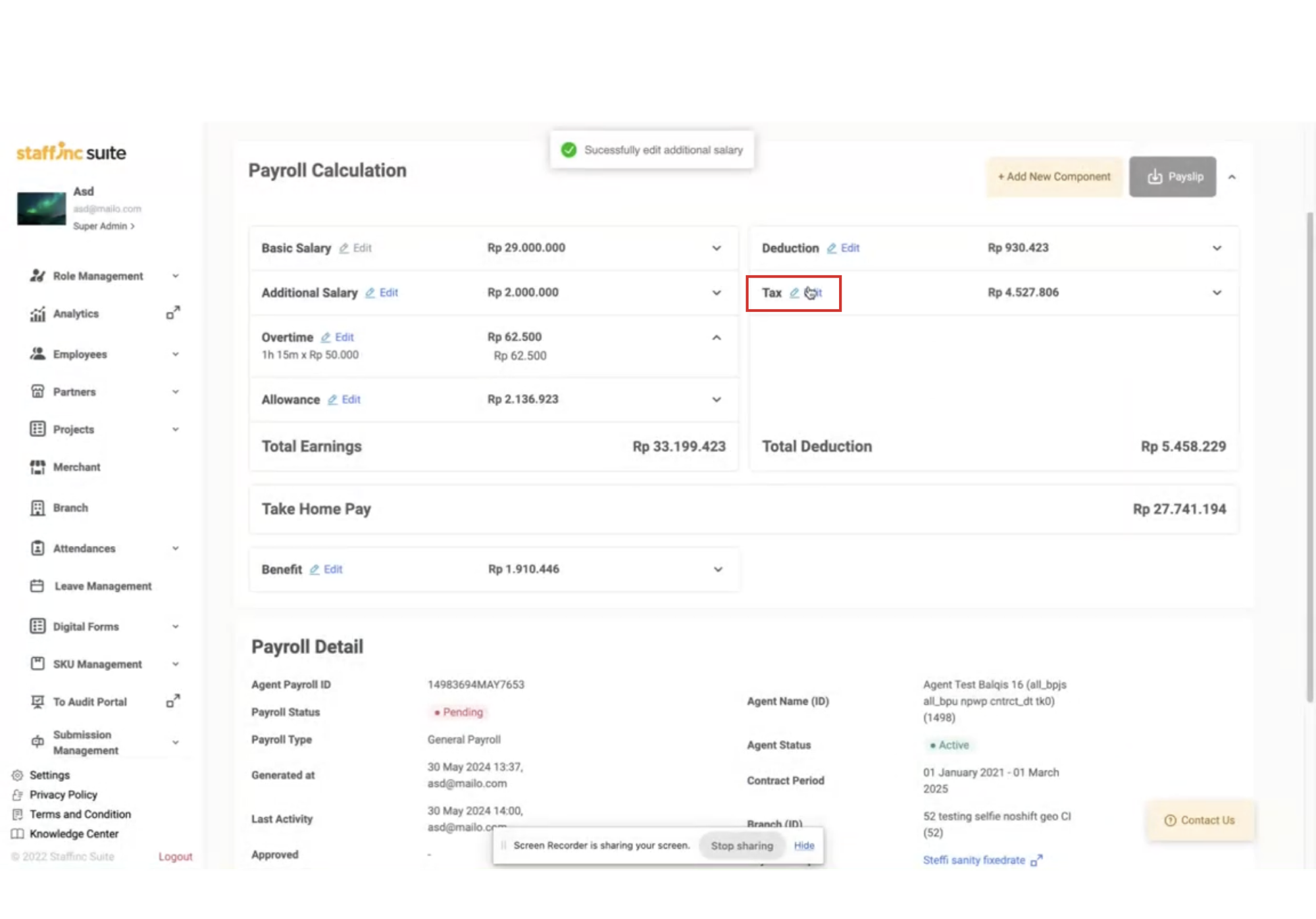
-
Additional Component: For more details on editing new additional components, refer to [Link Add New Component].
-
-
The data will be updated immediately, and the details can be viewed by clicking the arrow icon next to the edited data point.
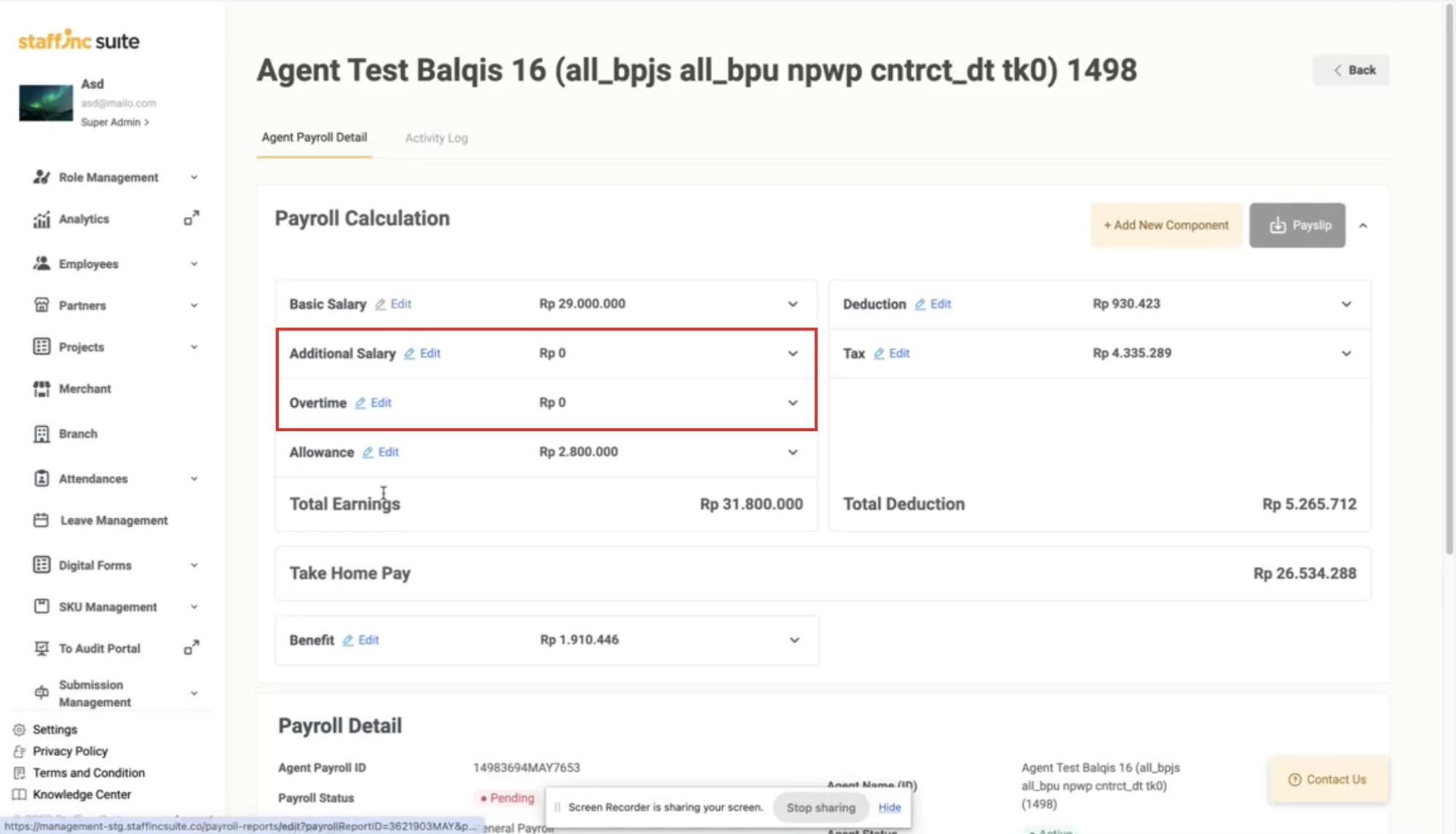
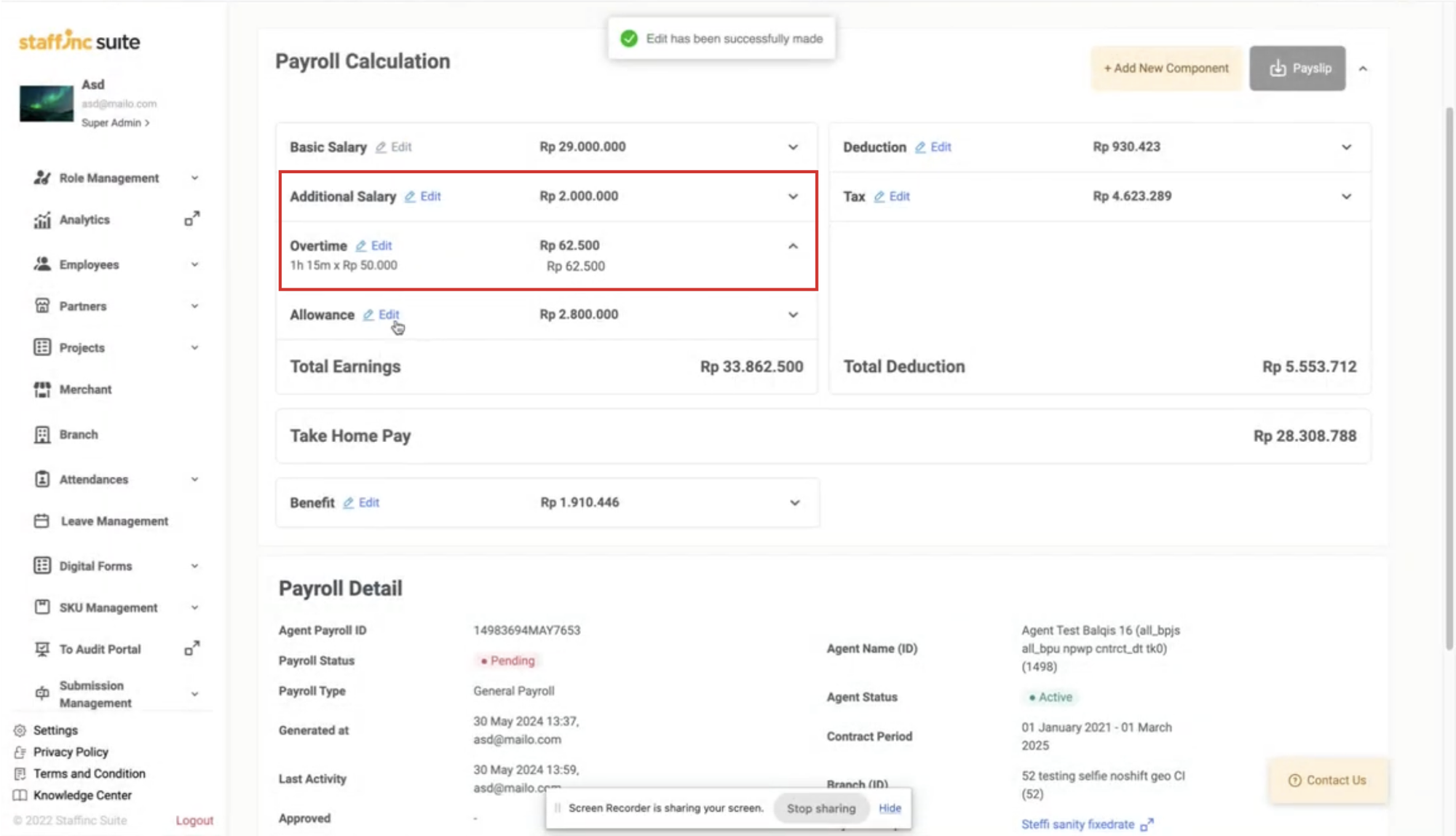
B. Edit Bulk (Mass Editing)
There are four options for bulk payroll data editing:
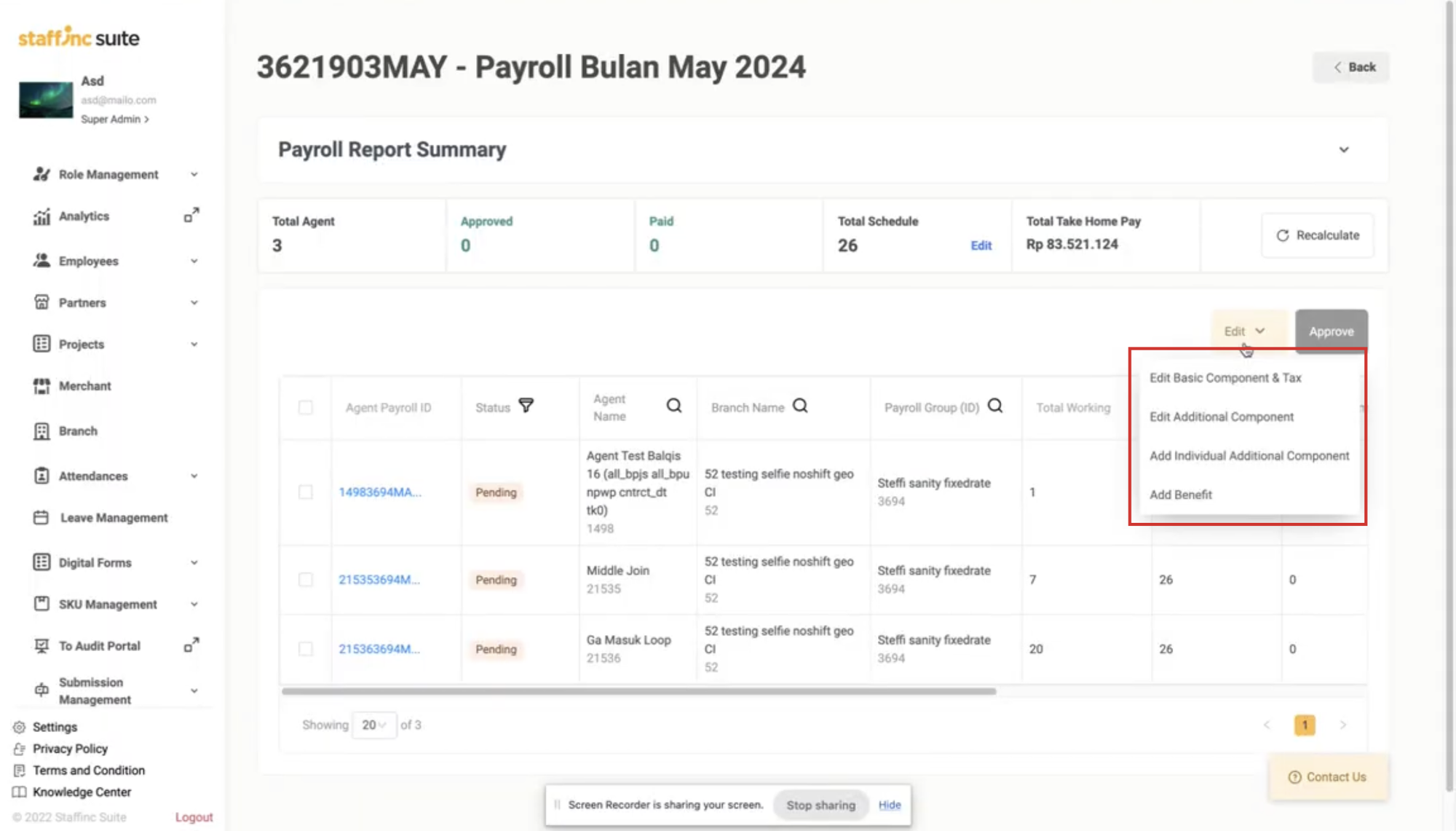
-
Edit Basic Component & Tax: Adjust settings for basic components like allowances, overtime, and taxes according to company needs.
-
Edit Additional Component: Modify specific additional components in the payroll group.
-
Add Individual Additional Component: Add new components for specific employees.
-
Add Benefit: Add relevant benefits for employees.
Bulk editing allows you to change data for multiple employees simultaneously. Here are the steps:
-
In the Payroll Report Summary, click Edit, then select the data you want to change. For this example, we will use Edit Basic Component & Tax.
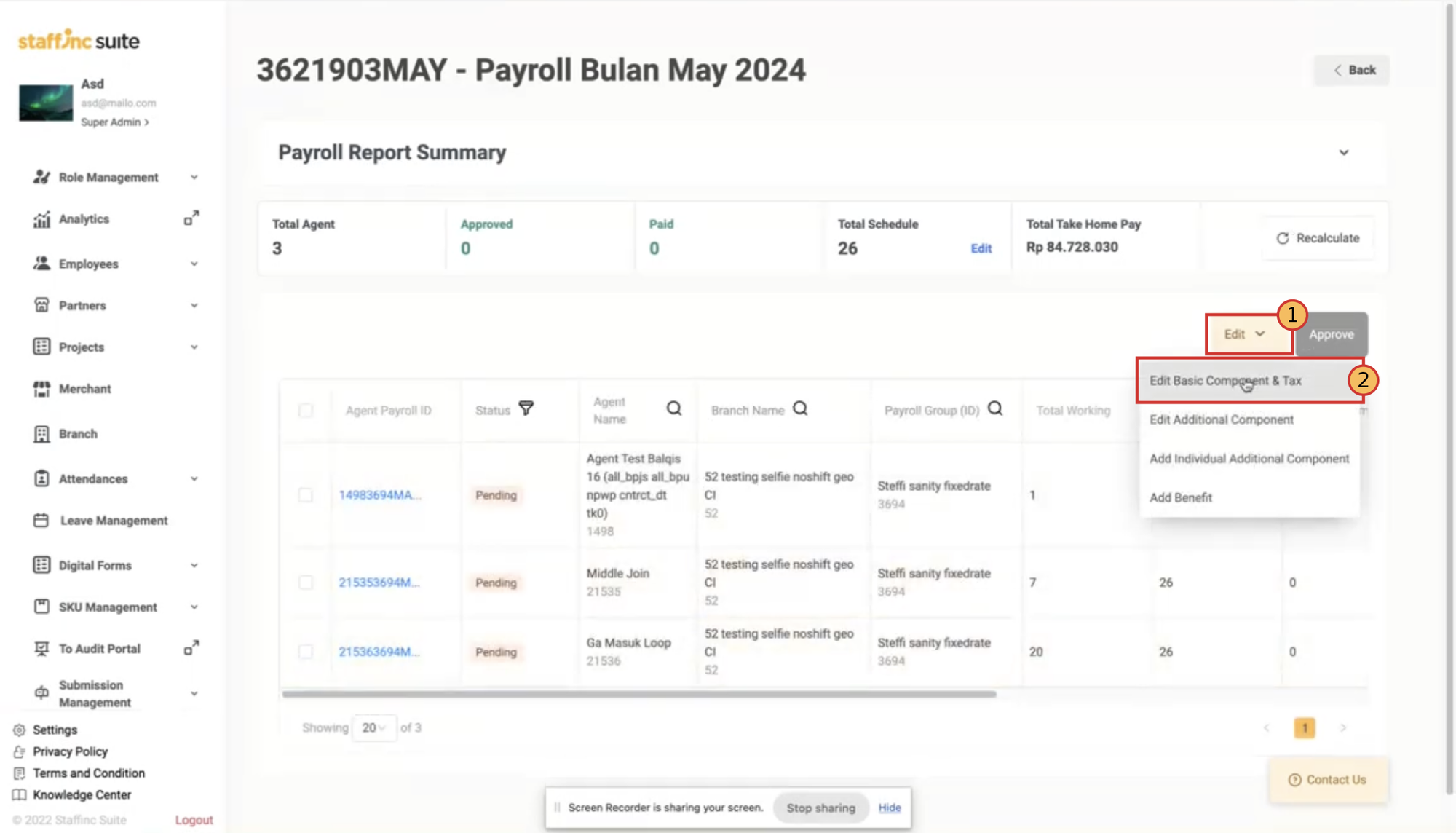
-
An Edit Basic Component & Tax window will appear. Then, click Export Template.

-
Enter your email address, then click Begin Export. The template file will be sent to your email.
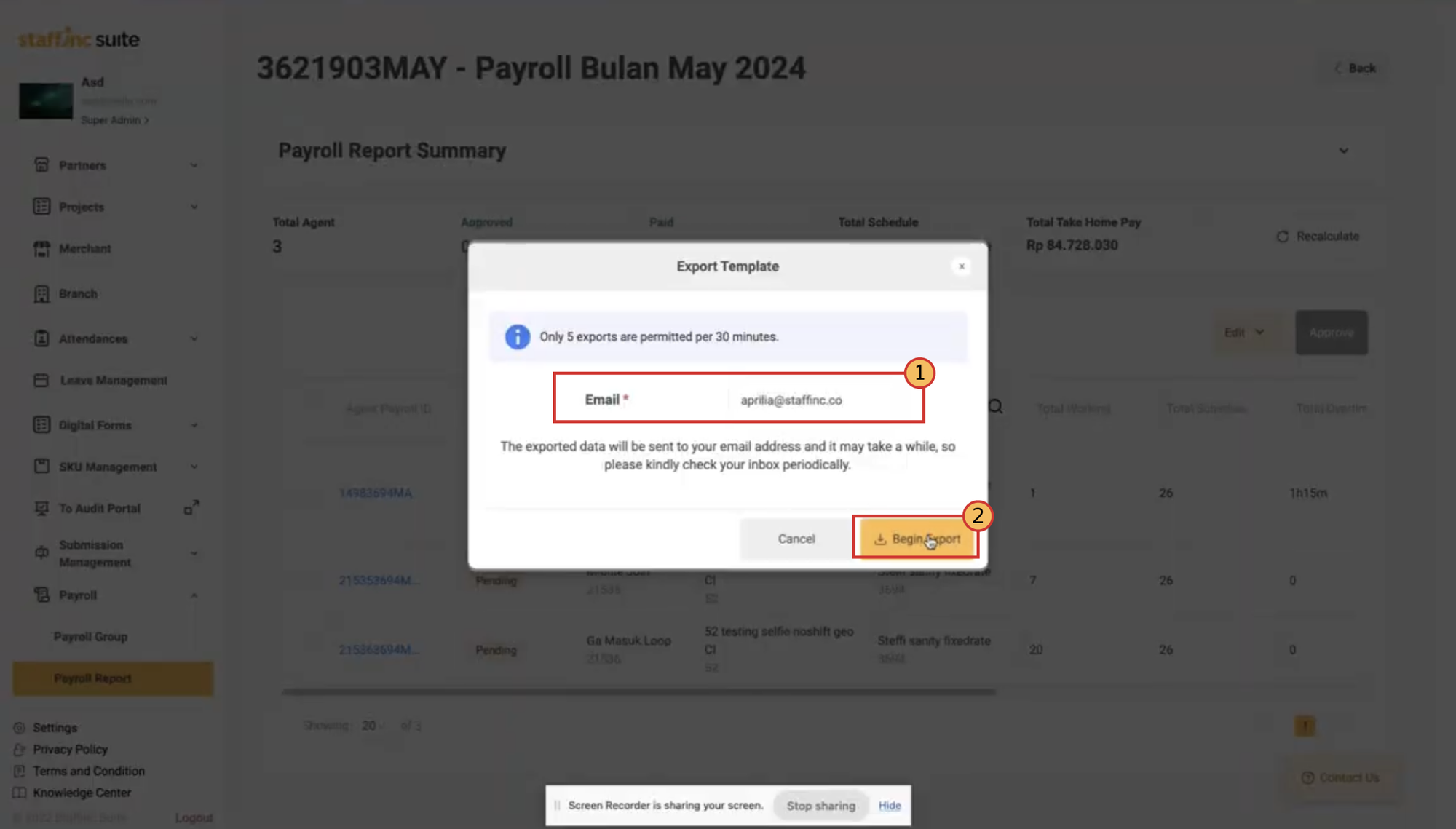
-
Open your email and download the received file, which will be in ZIP format.
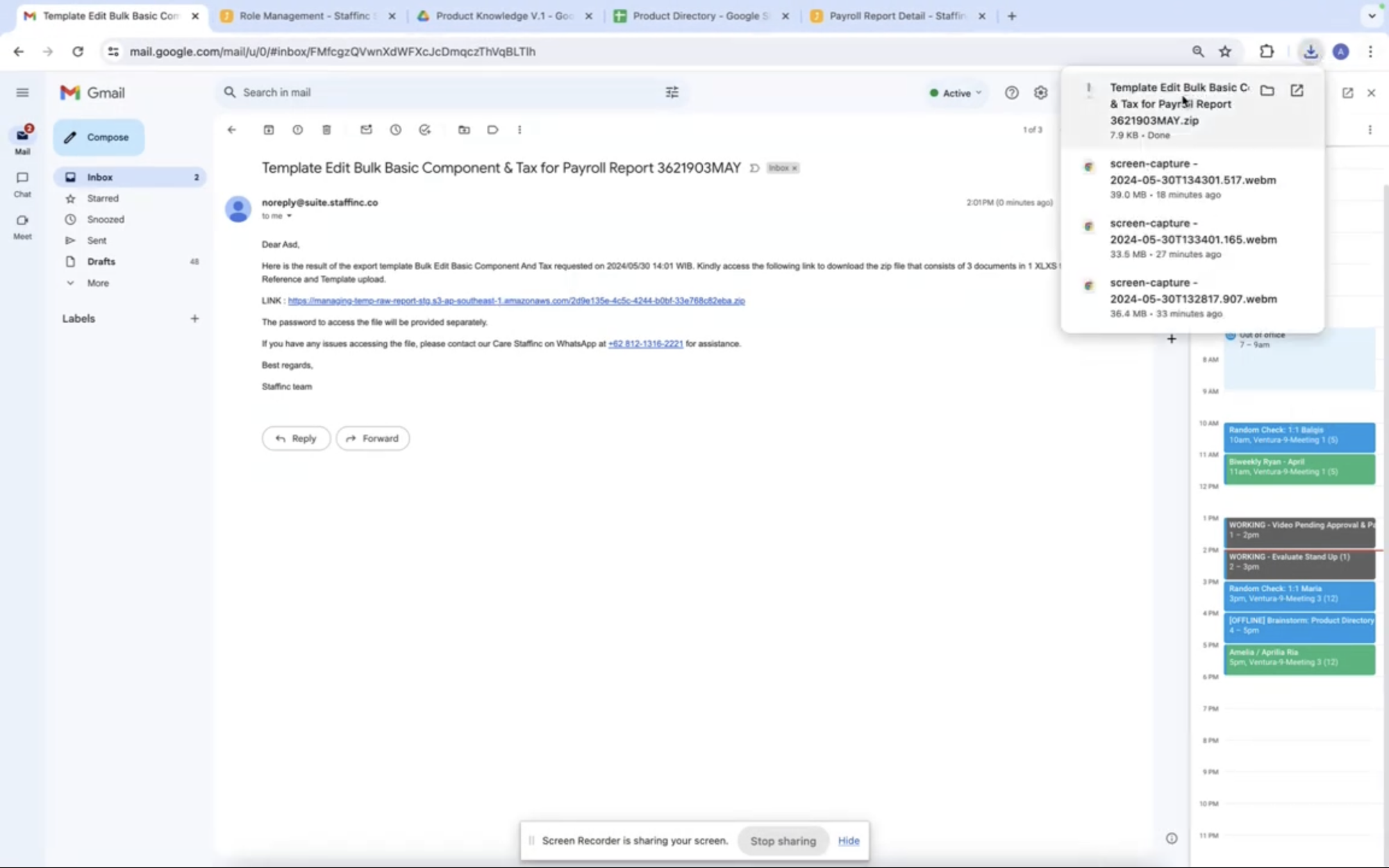
-
Extract the ZIP file using the password format: [Client ID][Client Name] (e.g., 247MPO - redBus). The password can also be requested from Staffinc admin.
-
Open the template file with Microsoft Excel or a spreadsheet application.
-
Read the Instruction sheet to avoid errors when filling in employee data and follow the provided instructions.
-
Edit the template according to your employees' information on the Template sheet. Note that each row represents data for one agent. To fill in specific template sections, refer to the Reference sheet.
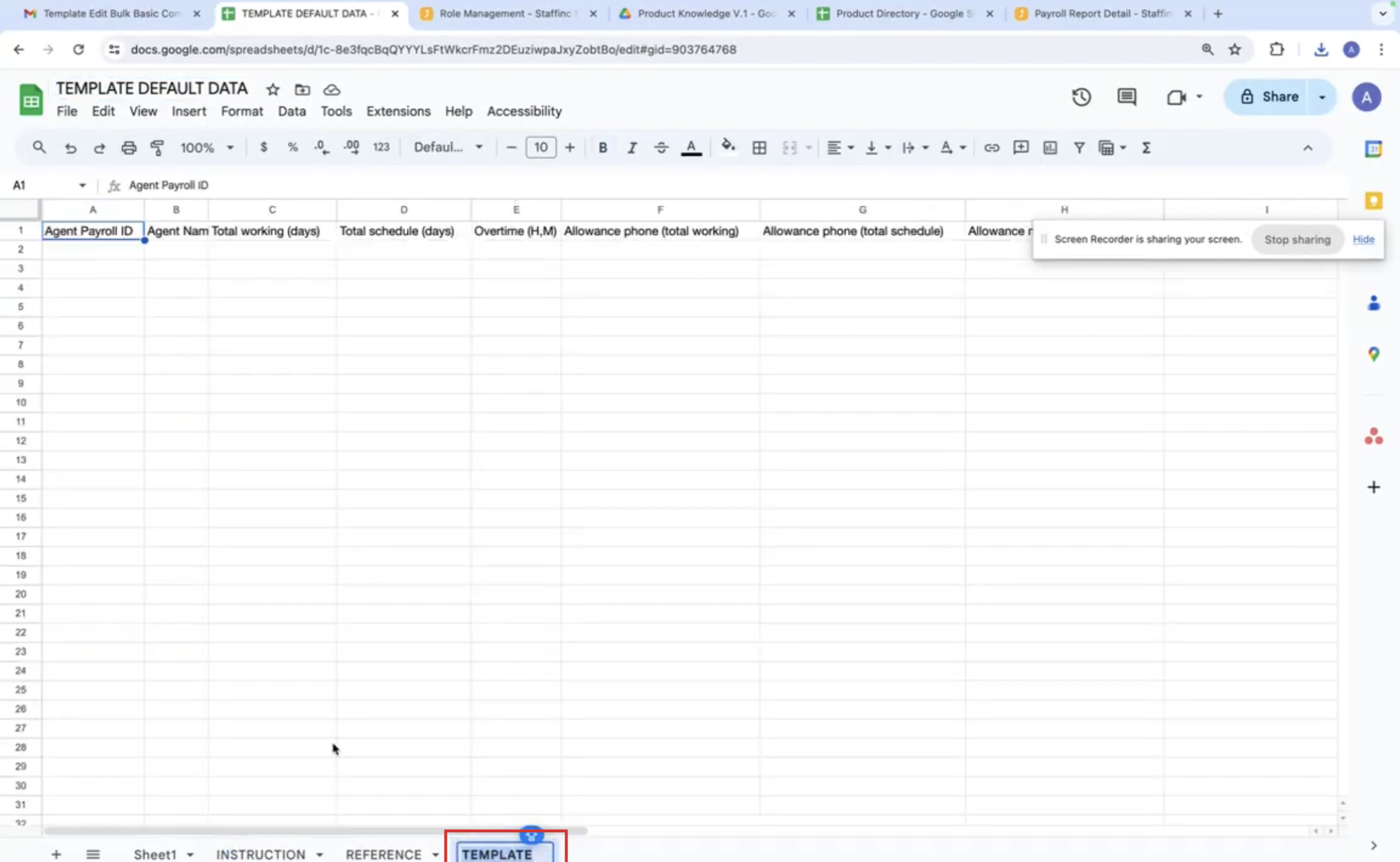
-
To fill in the columns Agent Payroll ID and Agent Name, copy the Agent Payroll ID and Agent Name from the employee you want, referring to the Reference sheet.
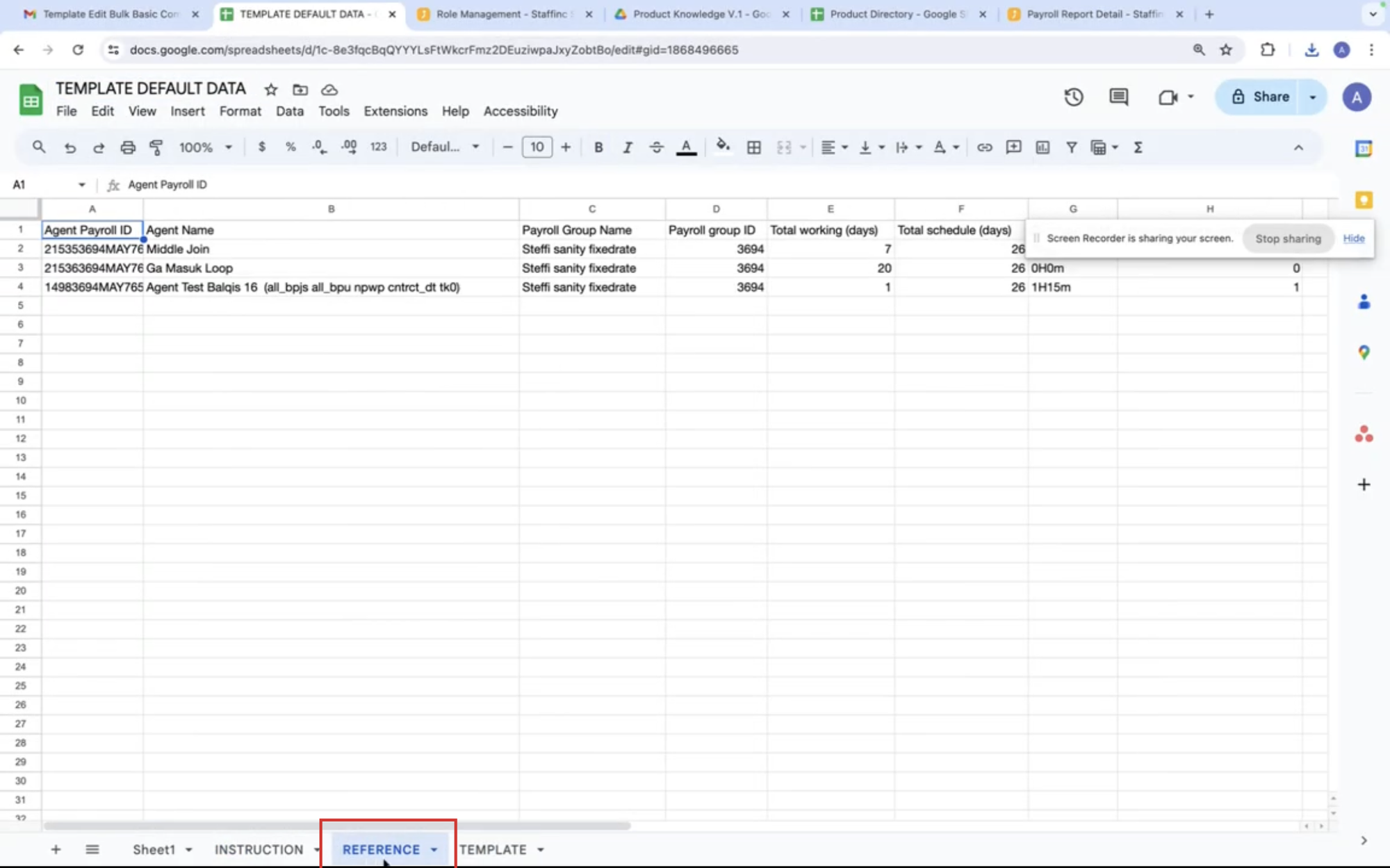
-
To fill in the following columns:
- Total Working Days
- Total Schedules
- Overtime
- Allowance Phone
- Allowance Meals
- Allowance Transport
- Allowance Position
- Tax
Copy these data points according to the employee data you want, referring to the Reference sheet. Then, change or update the data according to your latest employee data.
-
After editing the template, save the file in CSV format.
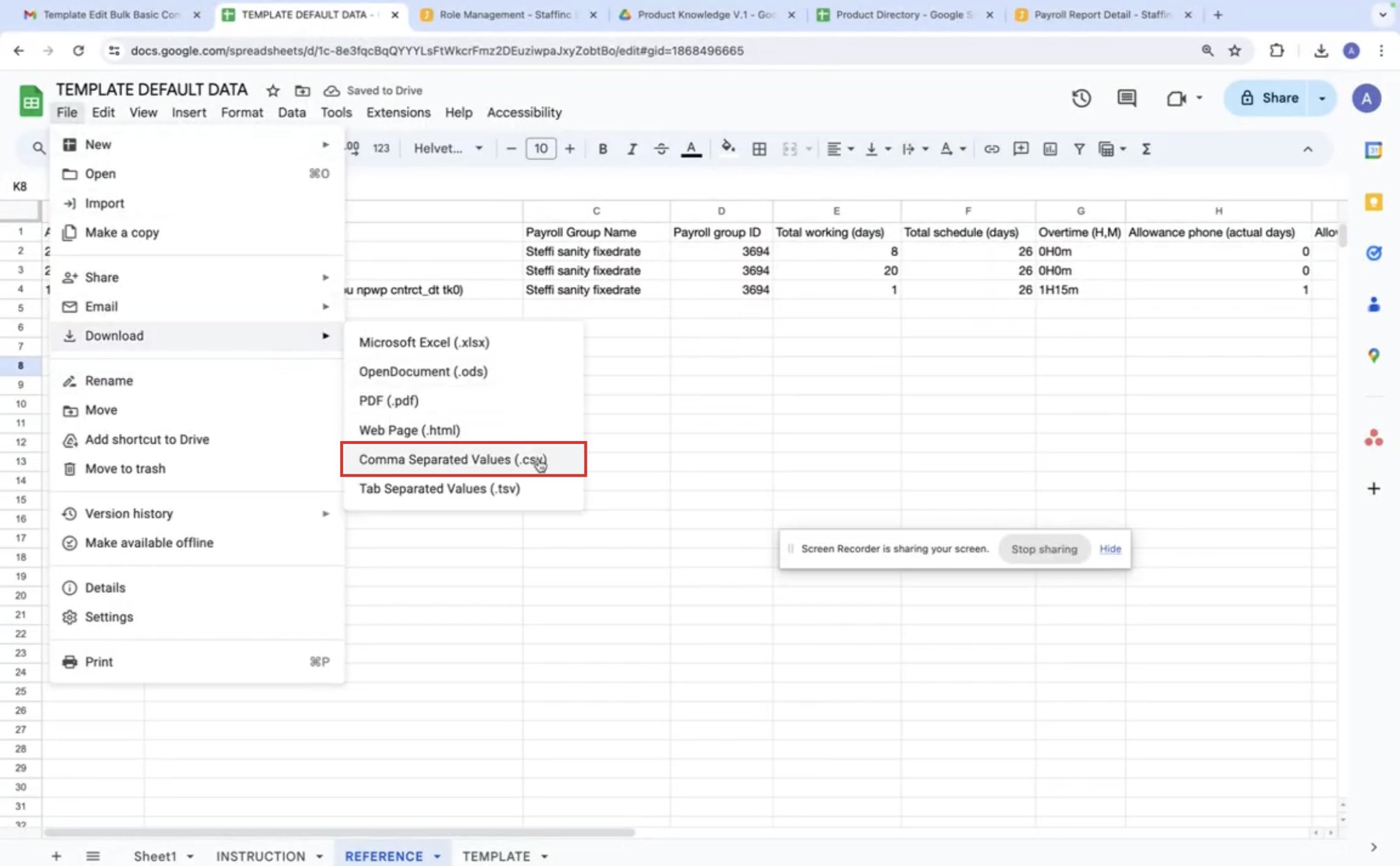
-
Return to the Edit Basic Component & Tax window. Click Browse File to upload the edited CSV file.
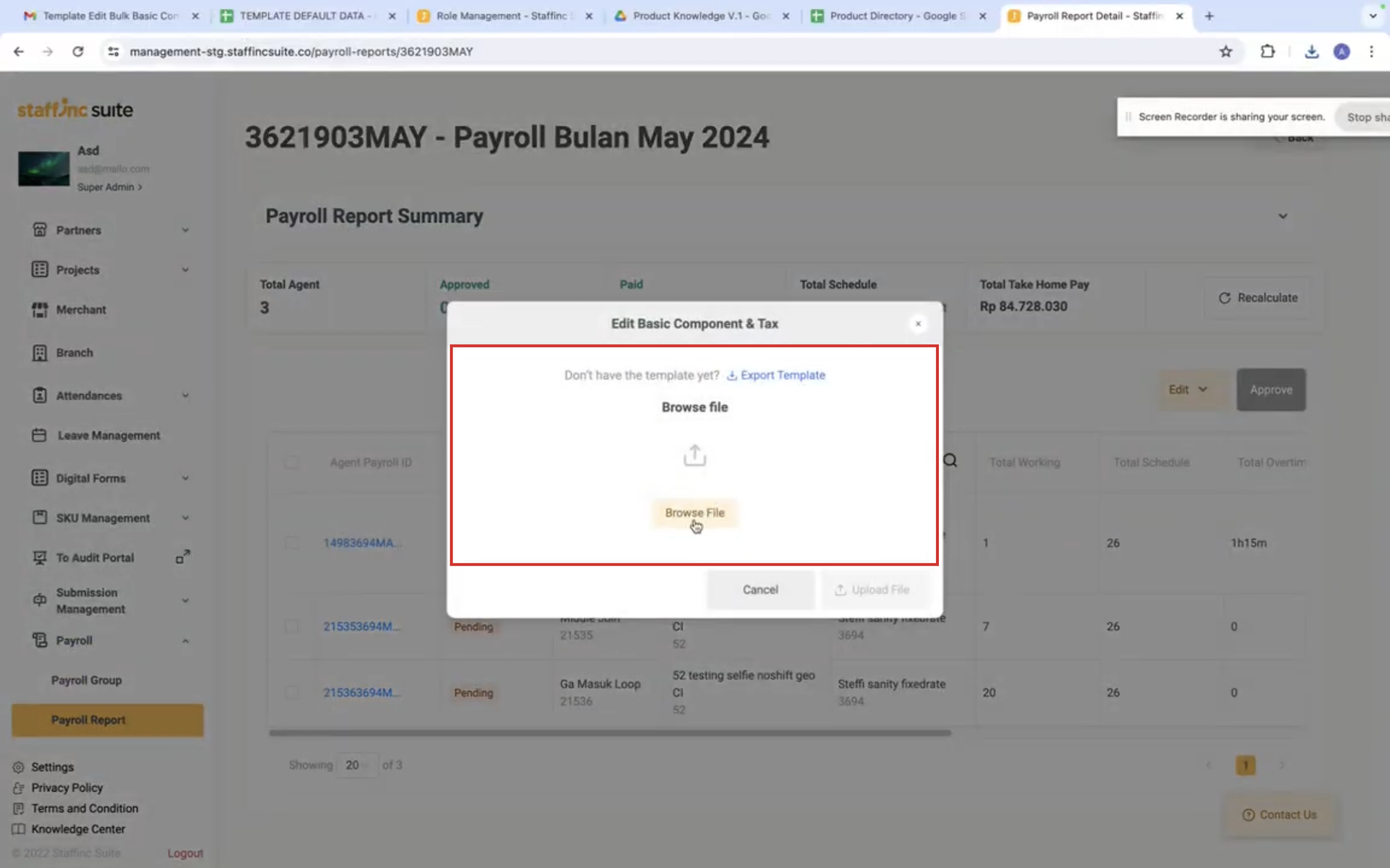
-
After selecting the file, click Upload File.
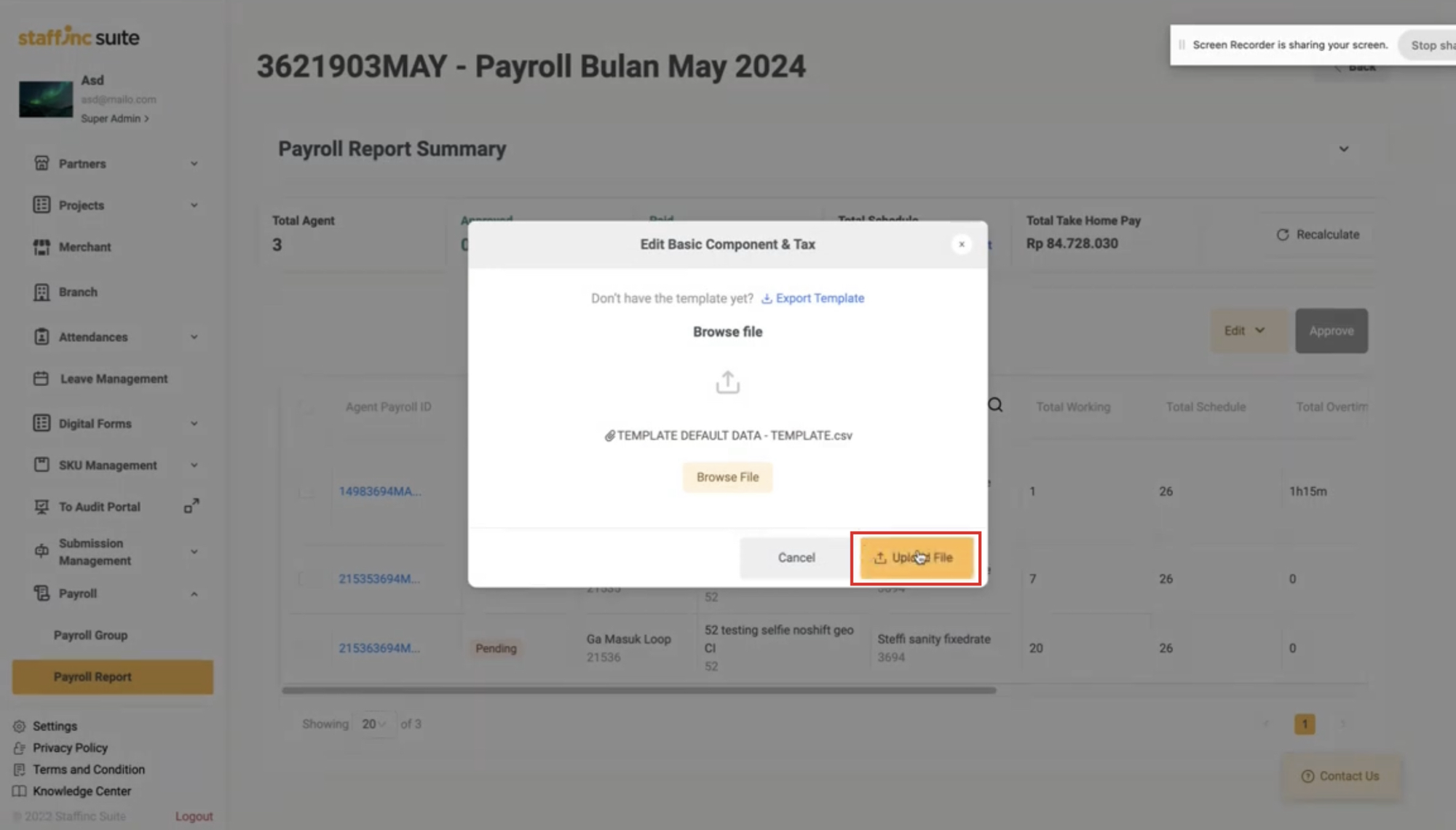
-
If there is a failed upload, a Upload File notification will appear. You can click Download Results to find the data error.
-
If the upload is successful, the data will be automatically updated and can be viewed in the assigned agent section on the Payroll Report Summary page.
-
-
For Edit Additional Component, Add Individual Additional Component, and Add Benefit, follow similar steps as above.
By following these steps, you can manage and edit employee payroll data effectively. The Single Edit approach allows you to make changes one at a time, while the Bulk Edit approach allows you to make changes for multiple employees simultaneously. This ensures that payroll data is well-organized, easily accessible, and tailored to meet your company's needs.