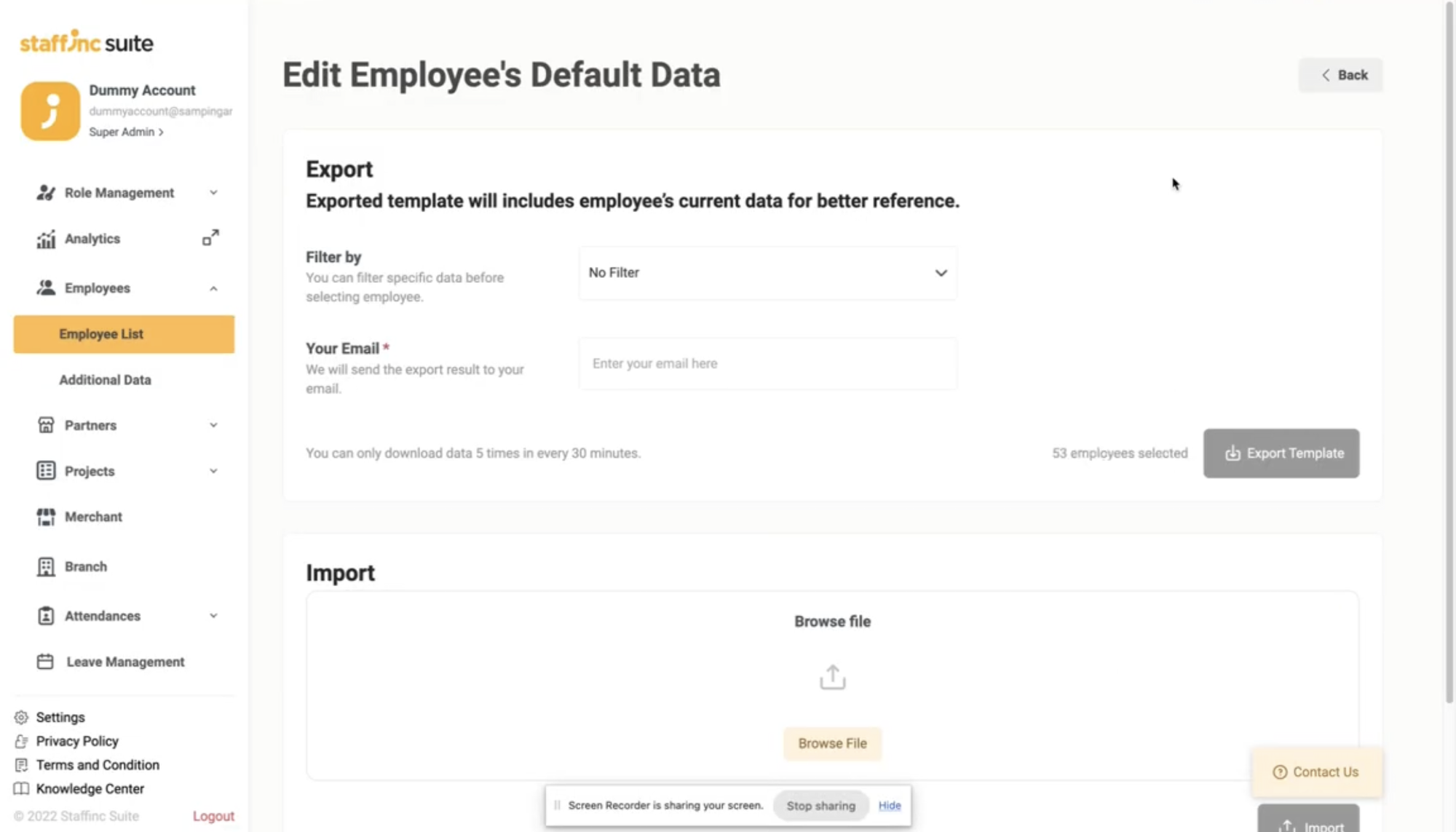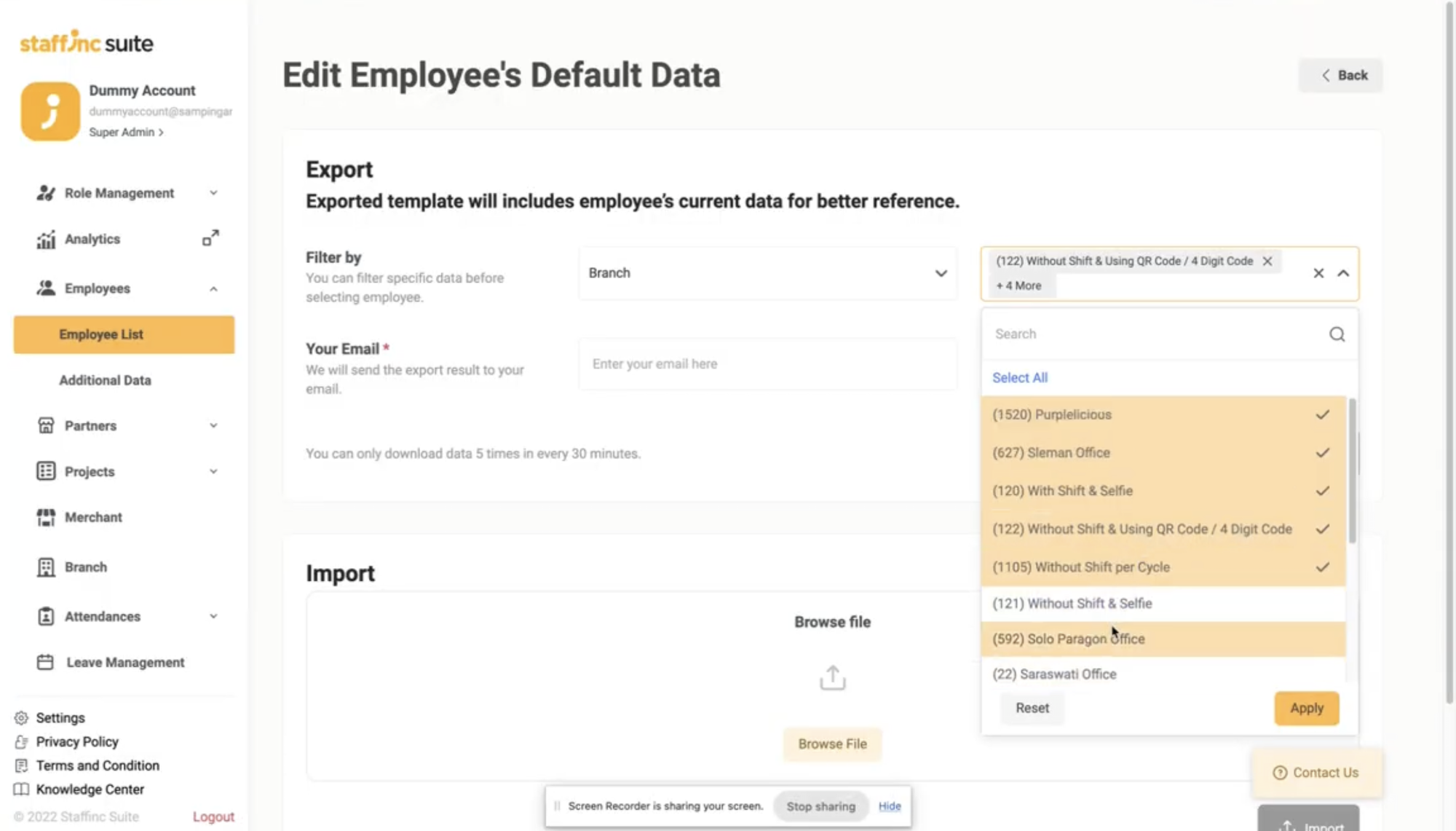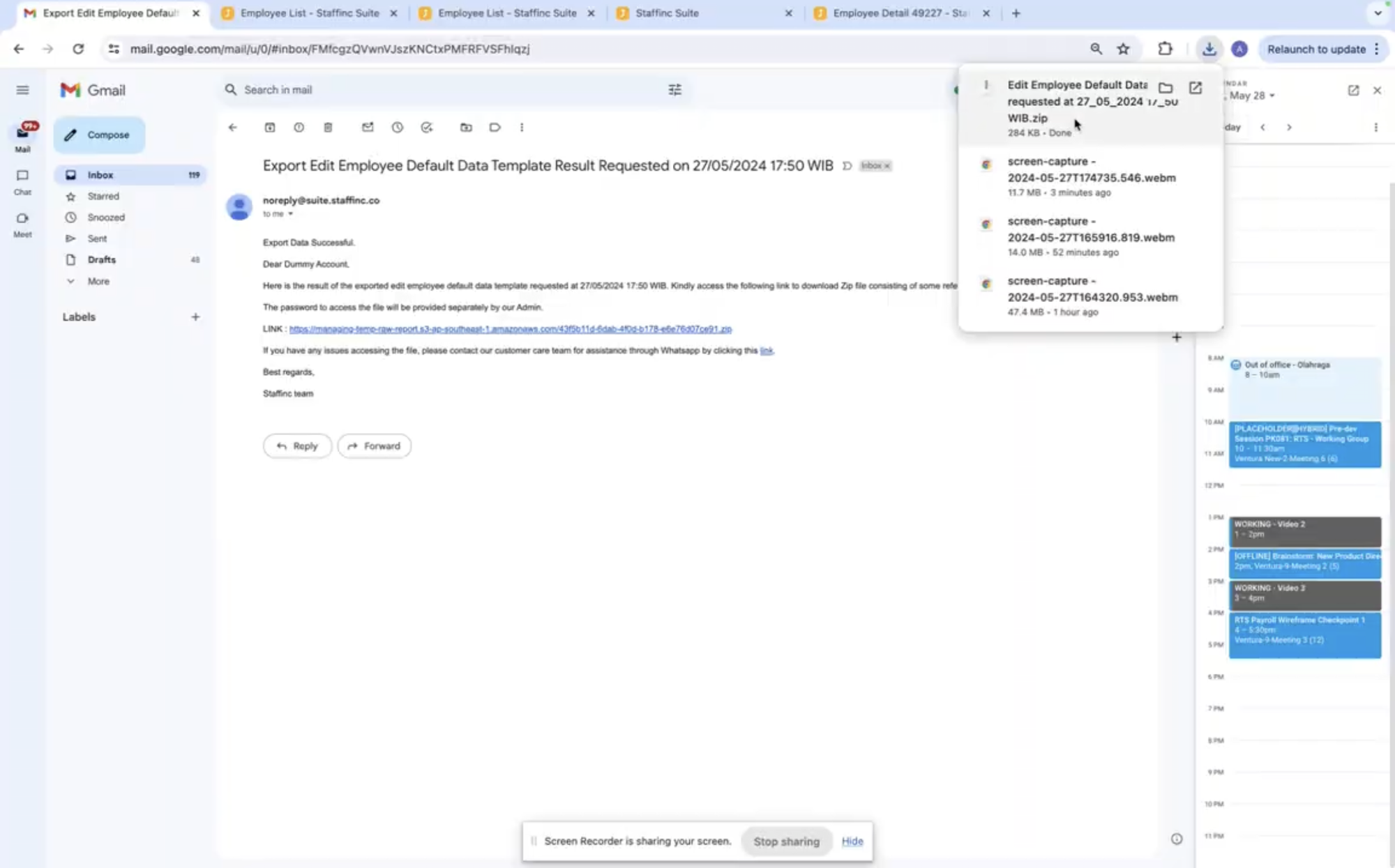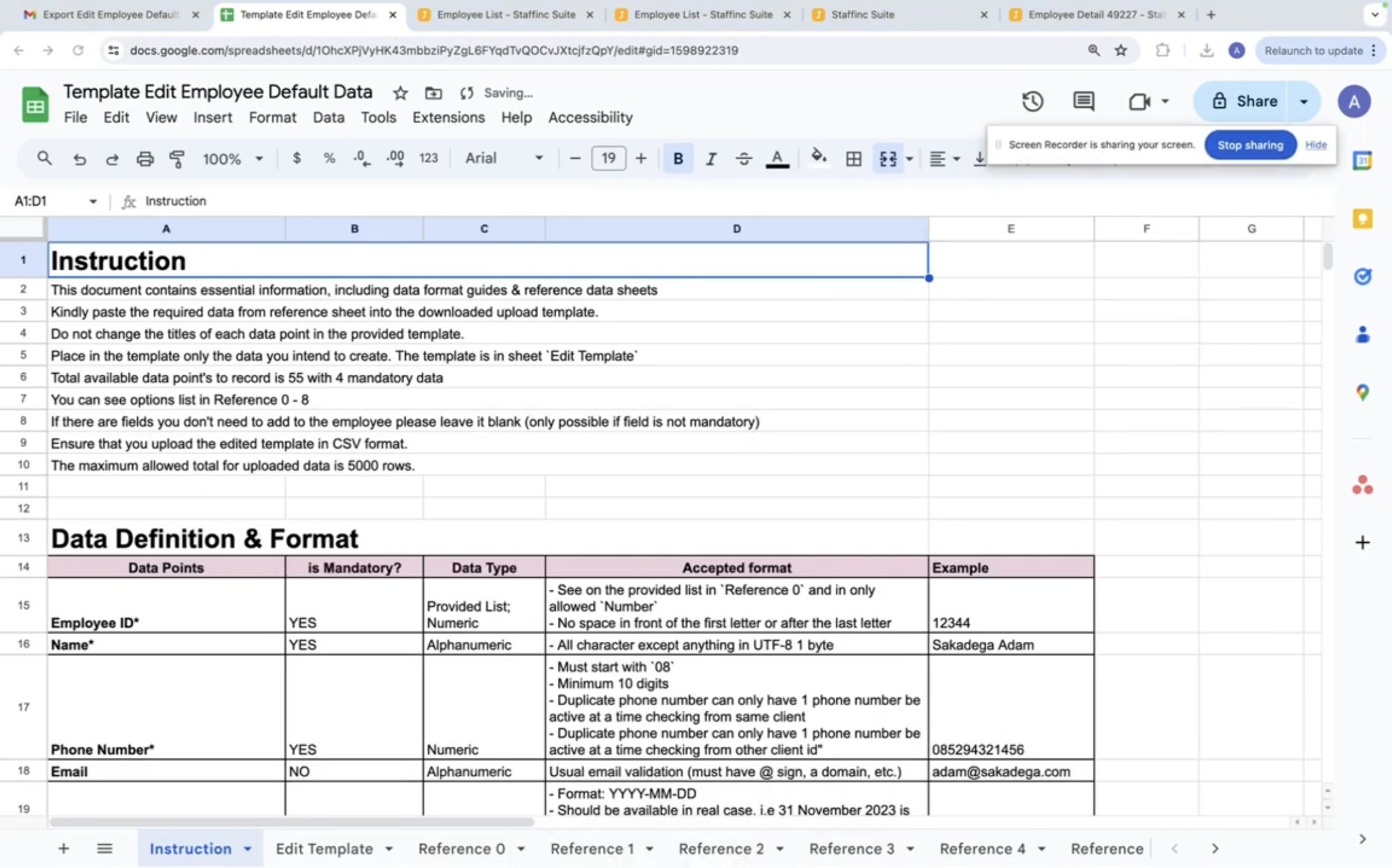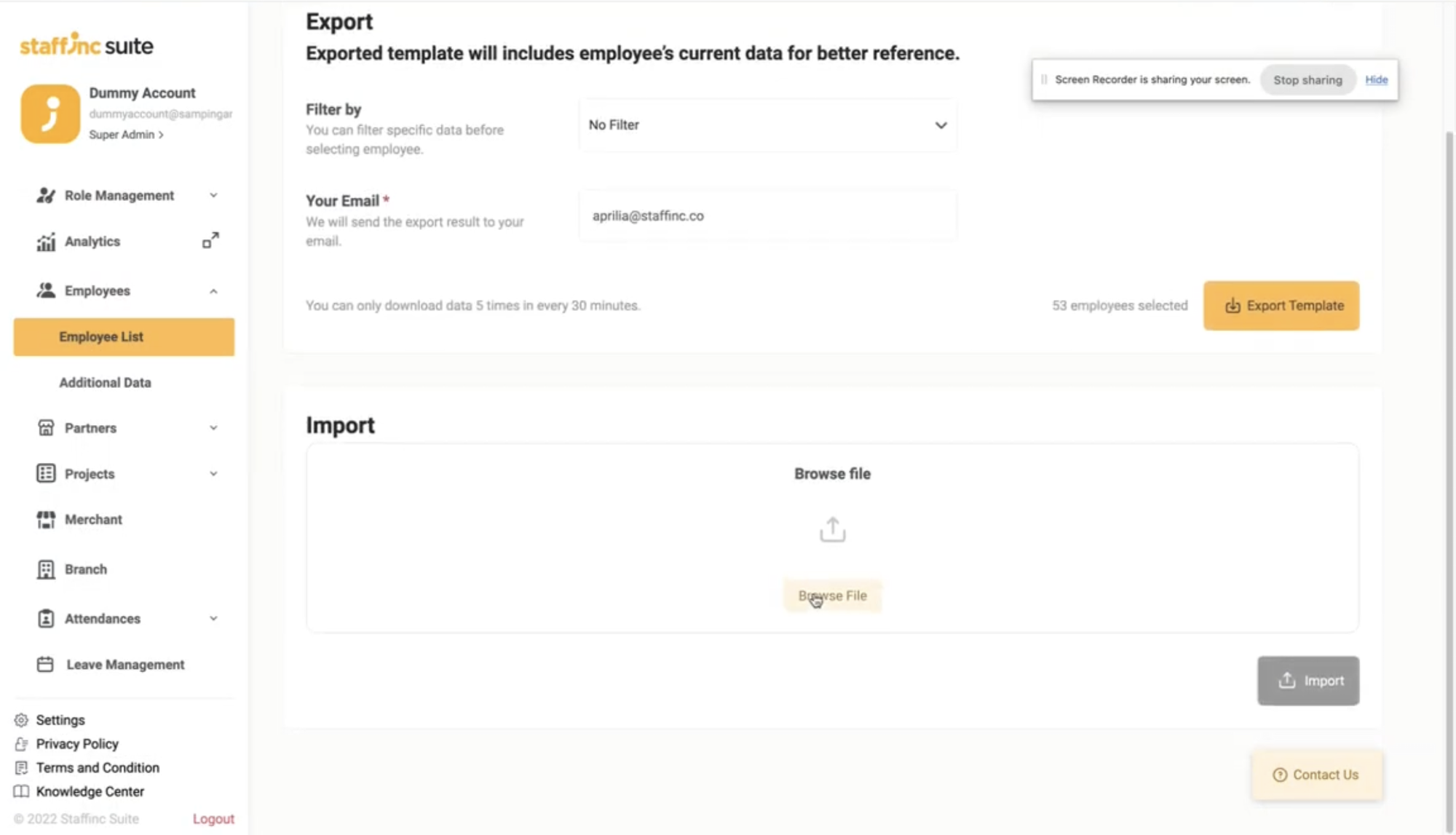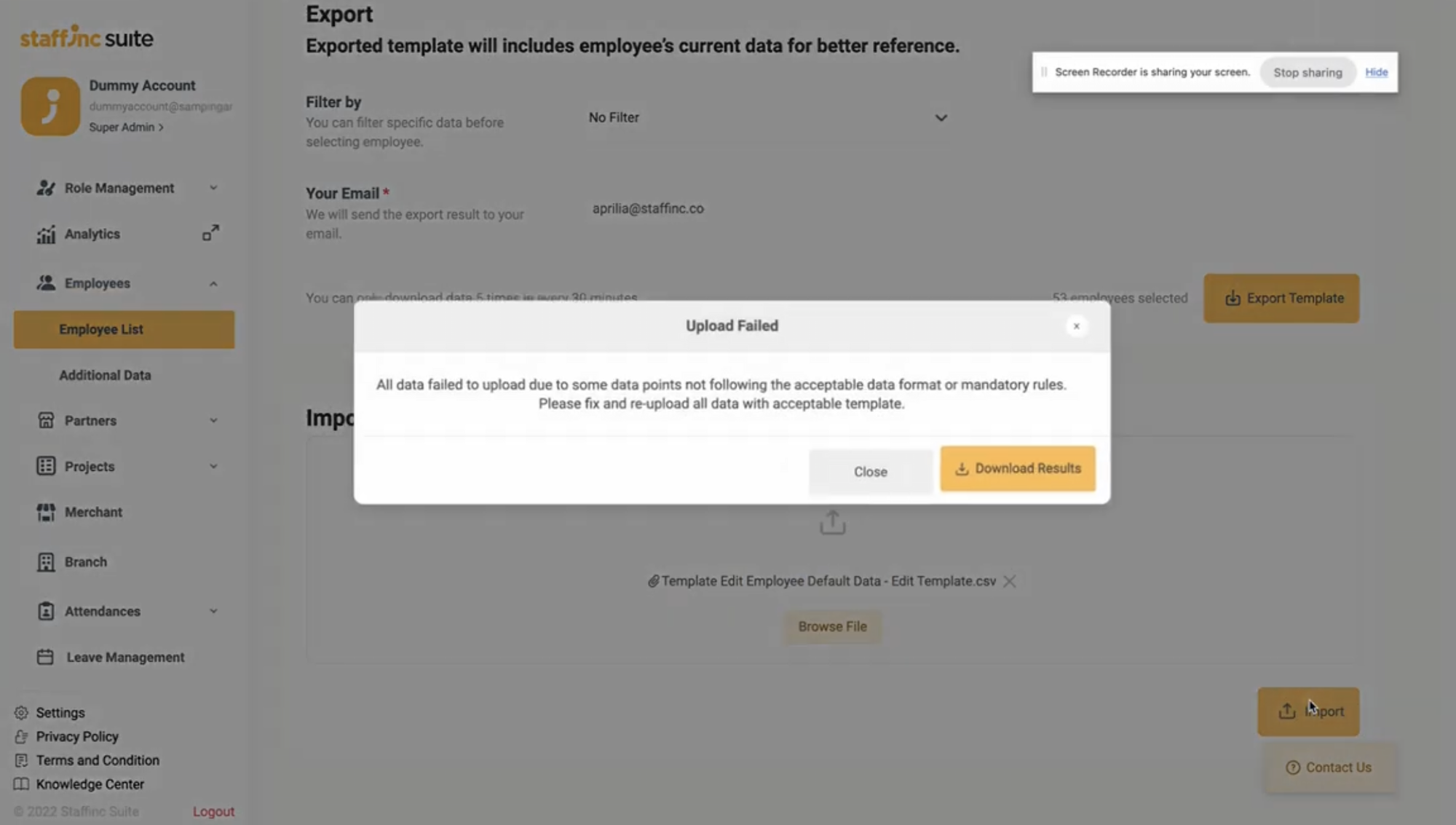Edit Multiple Employee Default Data
Employee Default Data refers to the data that applies uniformly to all clients, from the top section to the Emergency Data field. Here are the steps to edit employee default data in bulk:
-
1. Access the Employee > Employee List Menu
- Open the application and navigate to the Employee > Employee List menu.
- Click +Import > Edit Employee Default Data in the upper right corner.
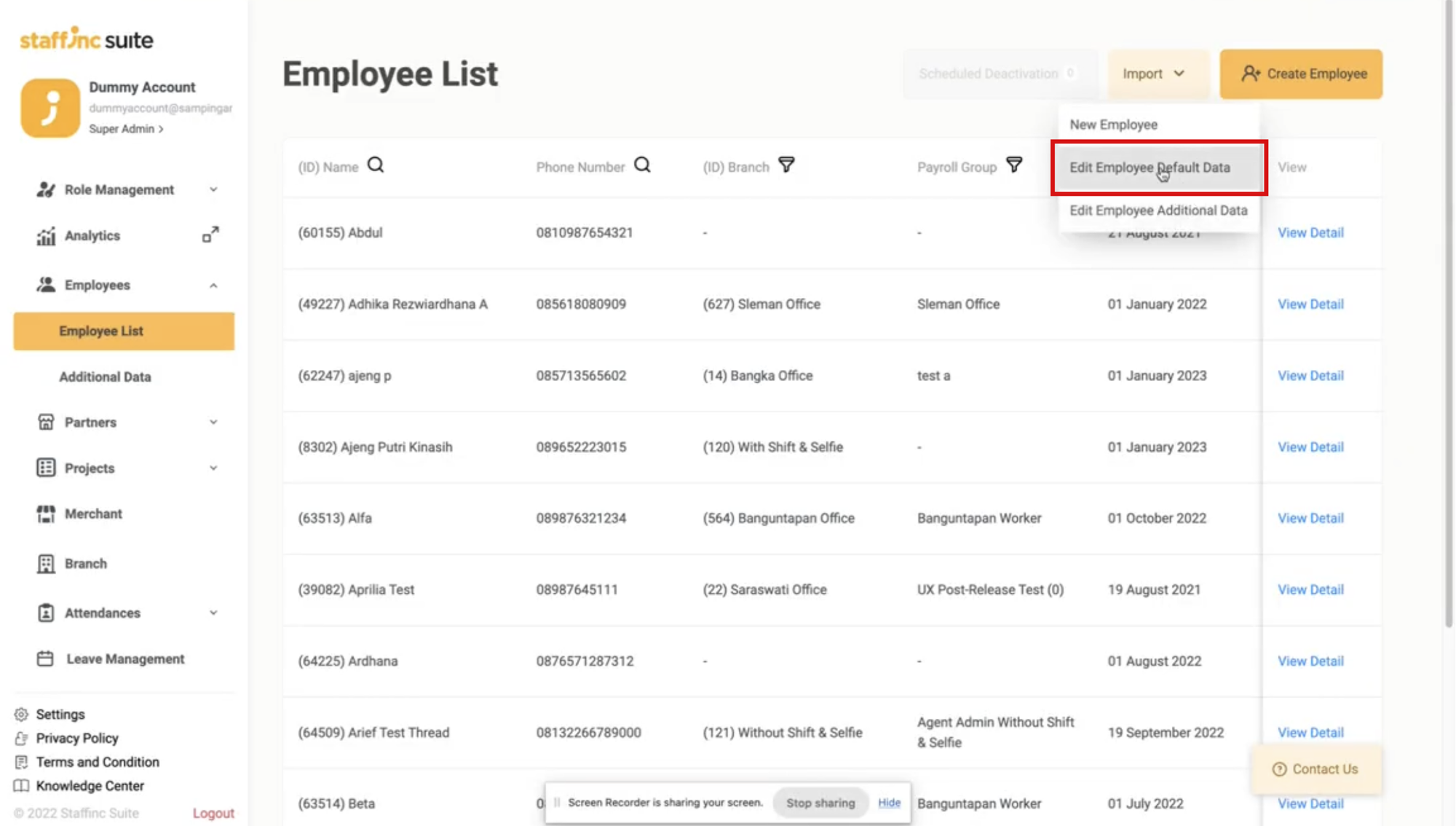
- You will be directed to the Edit Employee's Default Data page.
-
2. Choose Export Options
-
In the Export section, select No Filter if you want to edit all employees.
-
Select Branch if you want to edit employees from specific branches only. You can select more than one branch.
-
-
3. Enter Email to Download Template
- Enter your email address to download the template. The template will be sent to the email address you entered.
- Click Export Template.
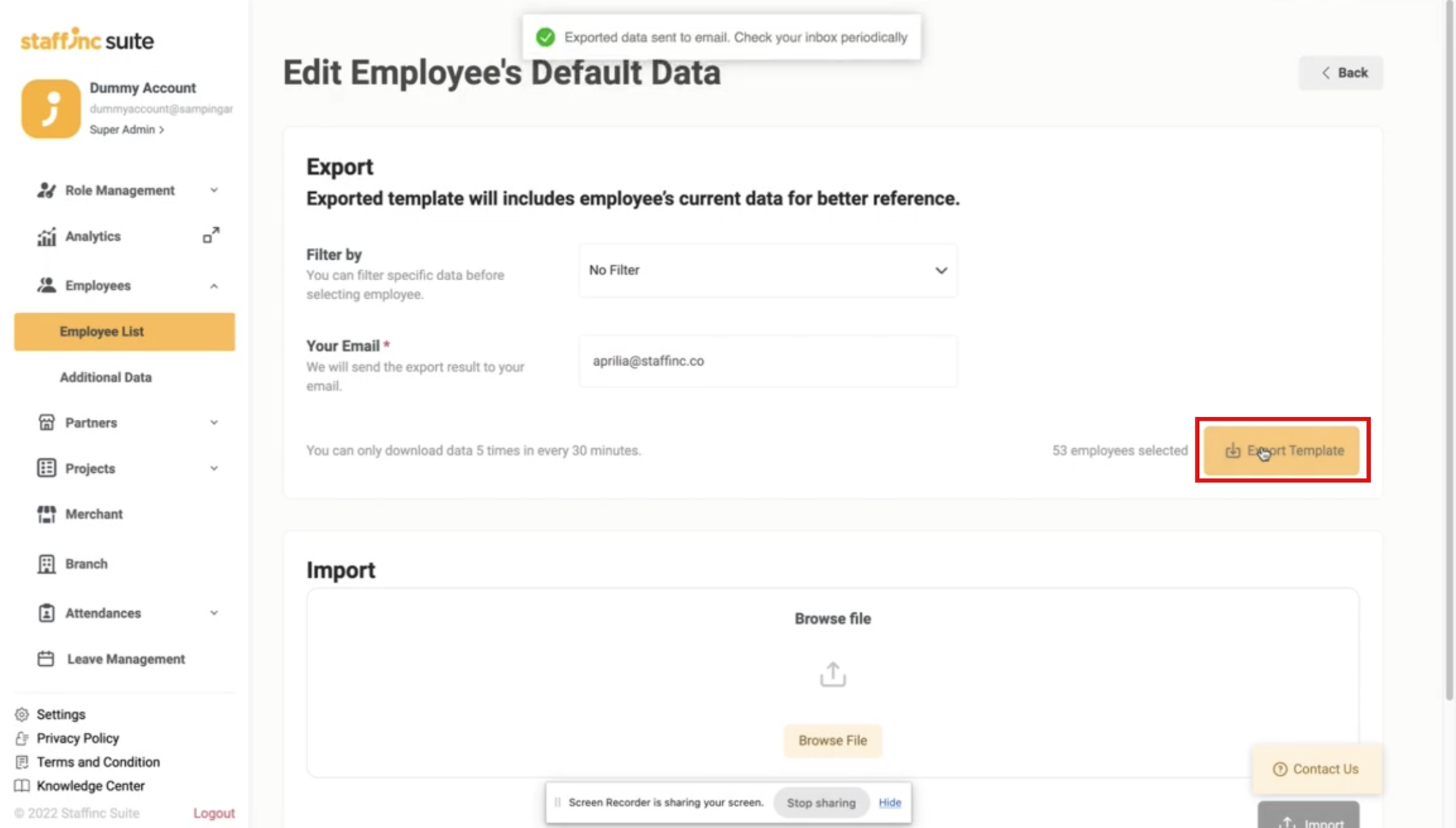
-
4. Download the File from Email
-
Open your email and download the received file. The file will be in ZIP format.
-
Extract the ZIP file using the password [Client ID][Client Name] (contoh: 247MPO - redBus). The password can also be obtained from the Staffinc admin.
-
-
5. Edit the Template with Microsoft Excel/Spreadsheet
-
Open the template file with Microsoft Excel or spreadsheet application.
-
Edit the template according to your employee information on the Edit Template sheet.
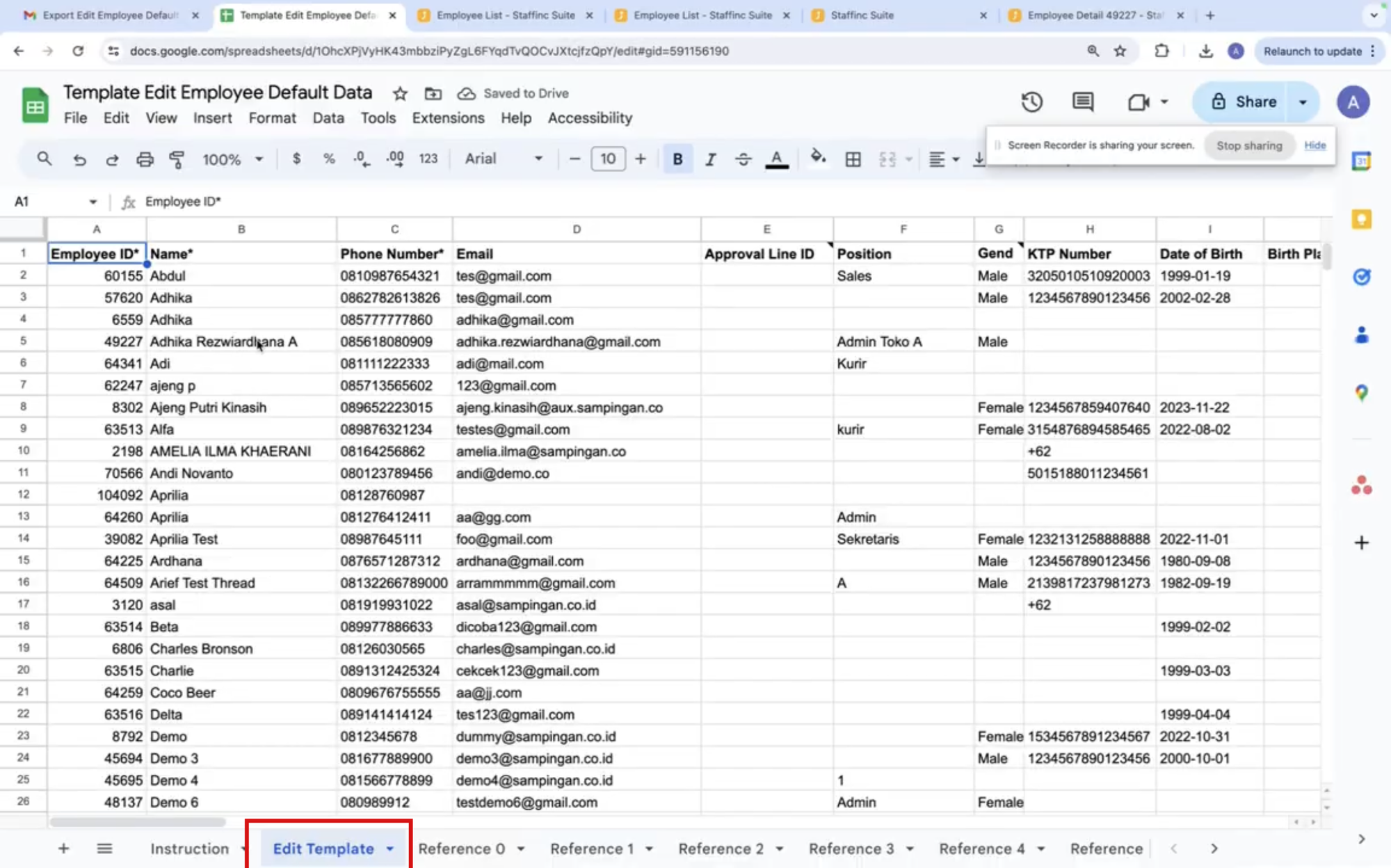
-
-
6. Save the Template in CSV Format
- After editing the template, save the file in CSV format.
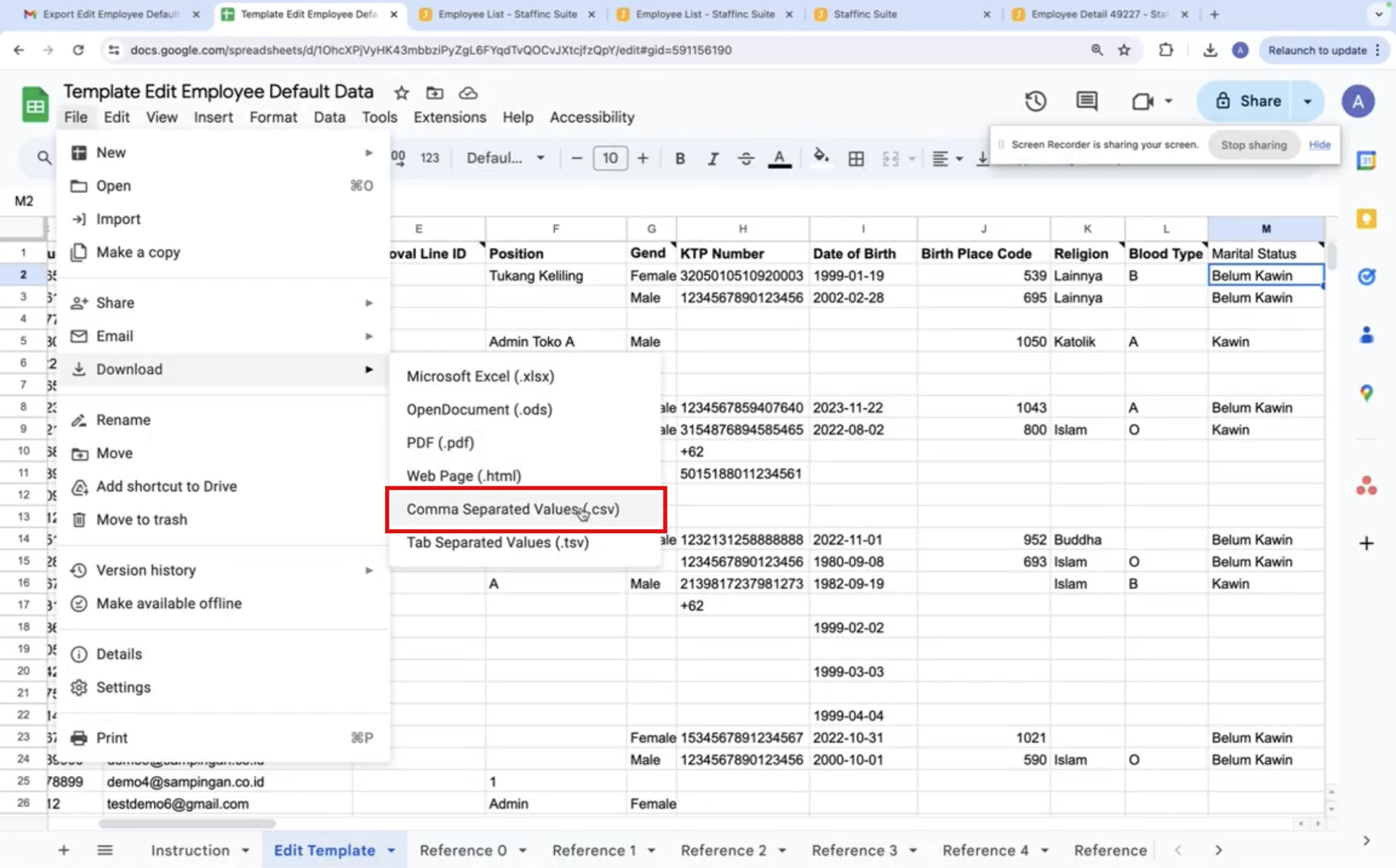
- After editing the template, save the file in CSV format.
-
7. Upload the Edited Template
-
In the Import section, click Browse file to upload the edited CSV file.
-
After selecting the file, click Import File.
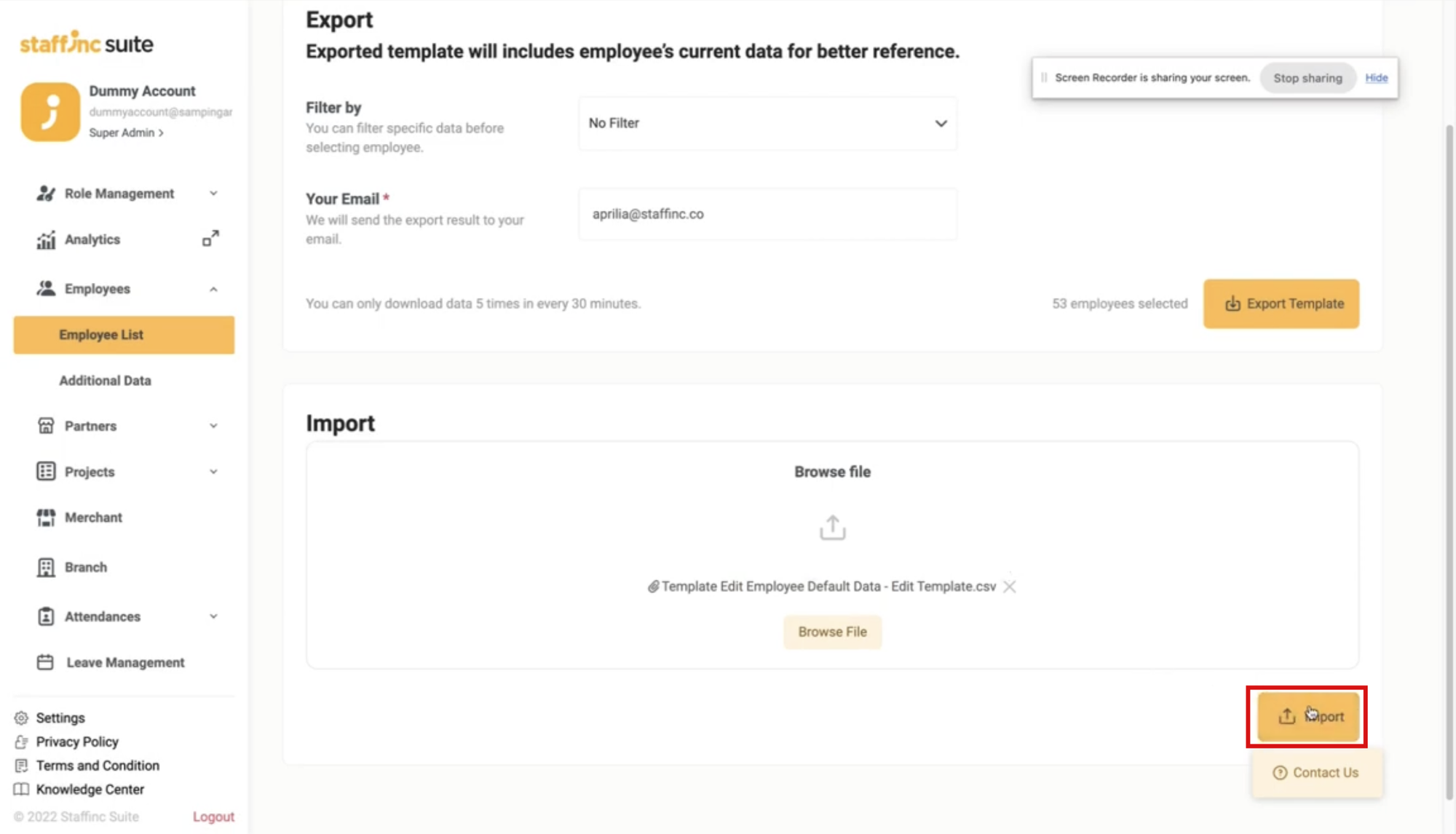
-
-
8. If an "Upload Failed" Notification Appears
- Click Download result.
- Open the downloaded file and check the sections marked as failed to identify the errors.
- Correct the CSV file according to the identified errors and repeat the upload process.
- Click Download result.
By following these steps, you can easily edit employee default data in bulk and ensure that all changes are saved correctly.