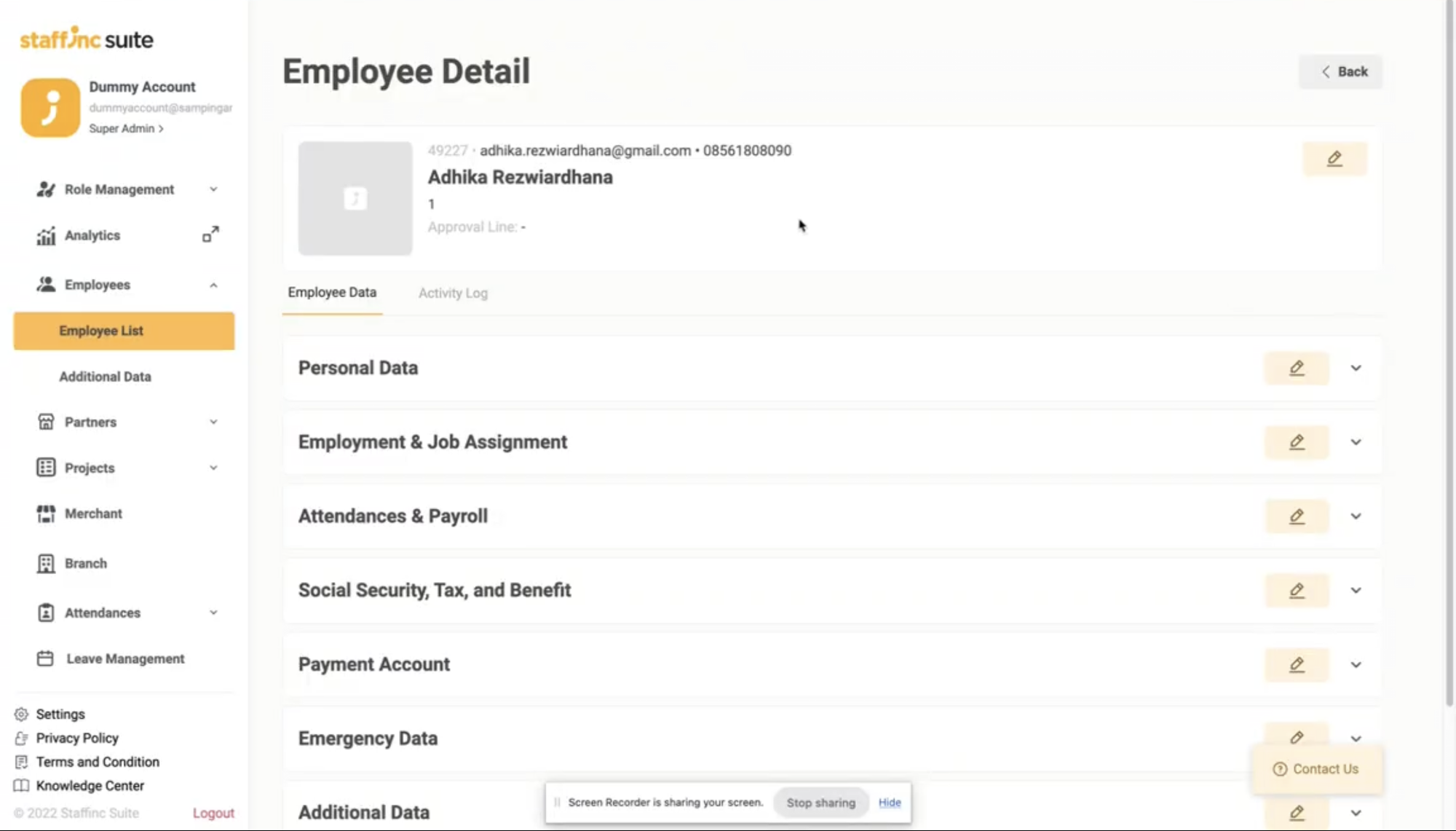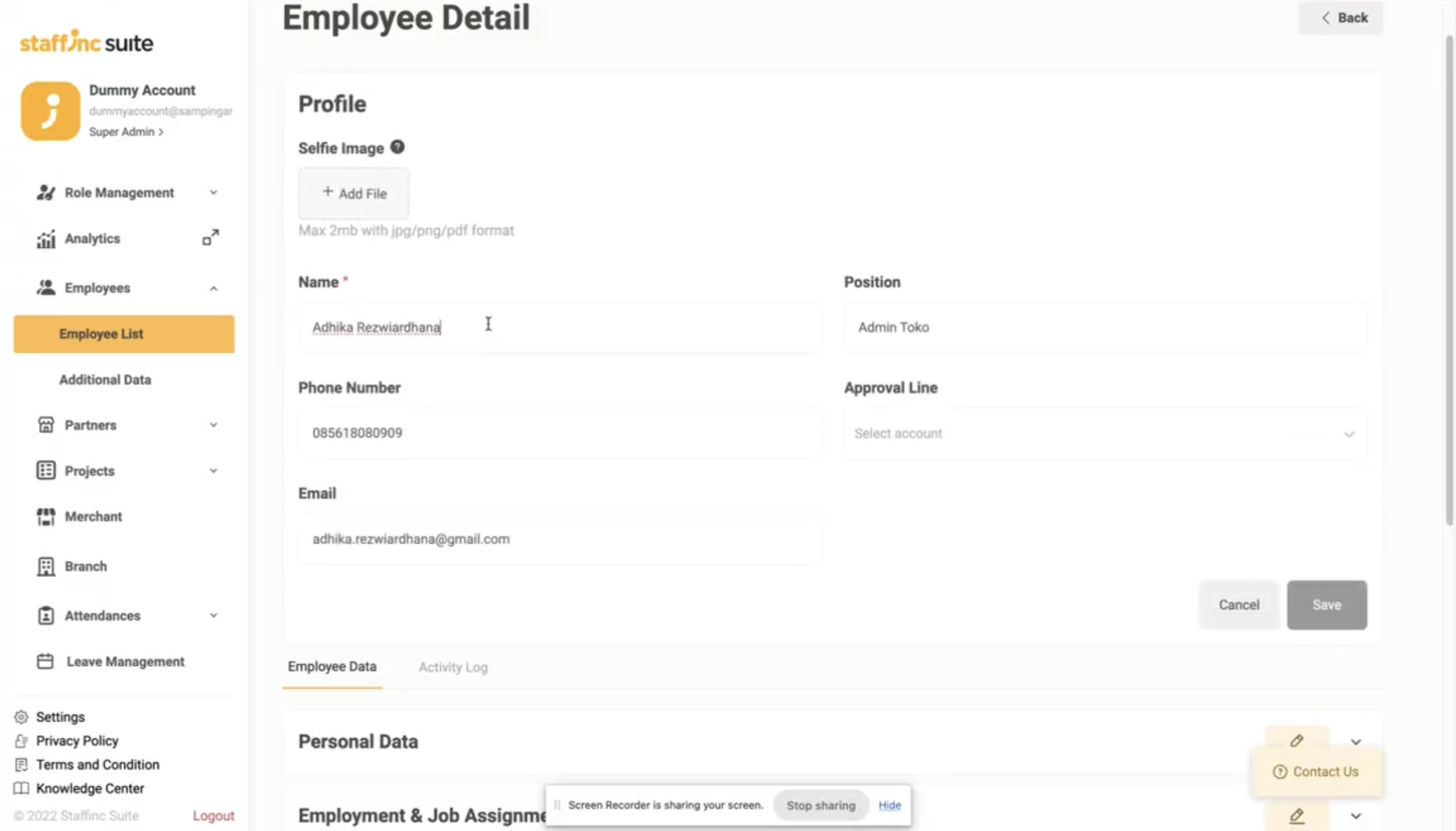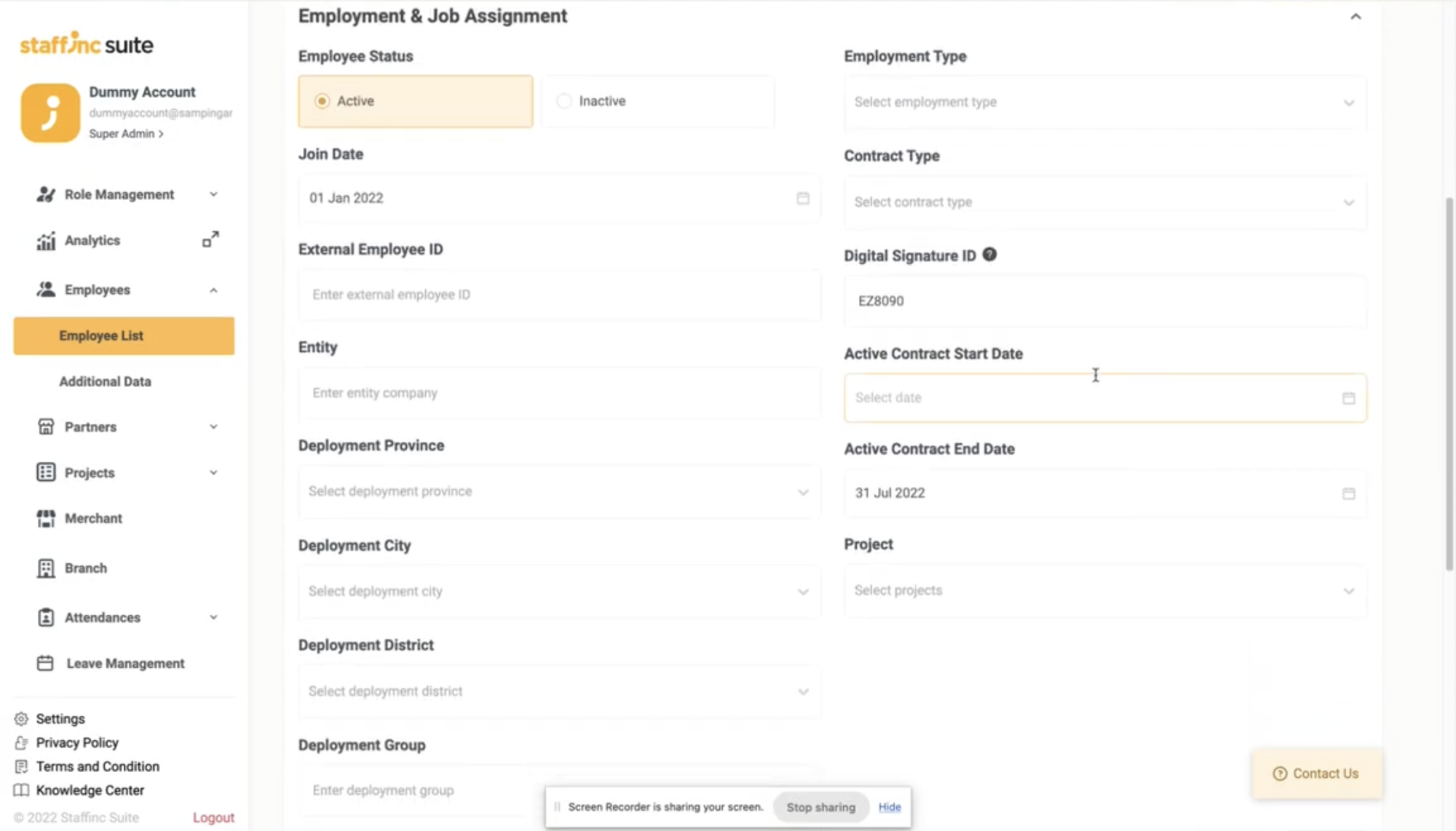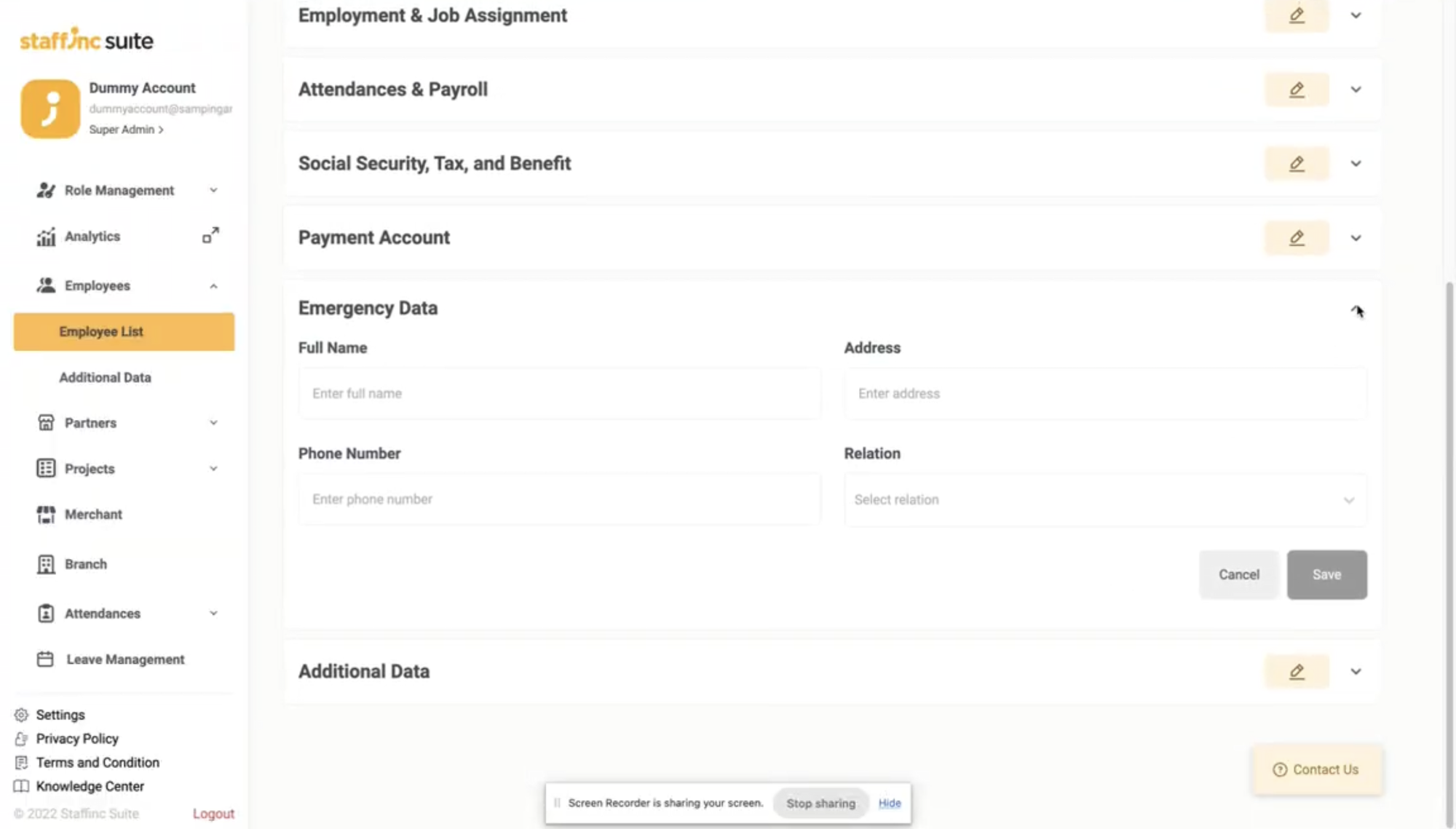Edit Single Employee Data
Here are the steps to edit an individual employee's data:
-
1.Access the Employee List Menu
- Open the application and navigate to the Employee > Employee List menu.
- Select the employee whose data you want to change by clicking View Detail.
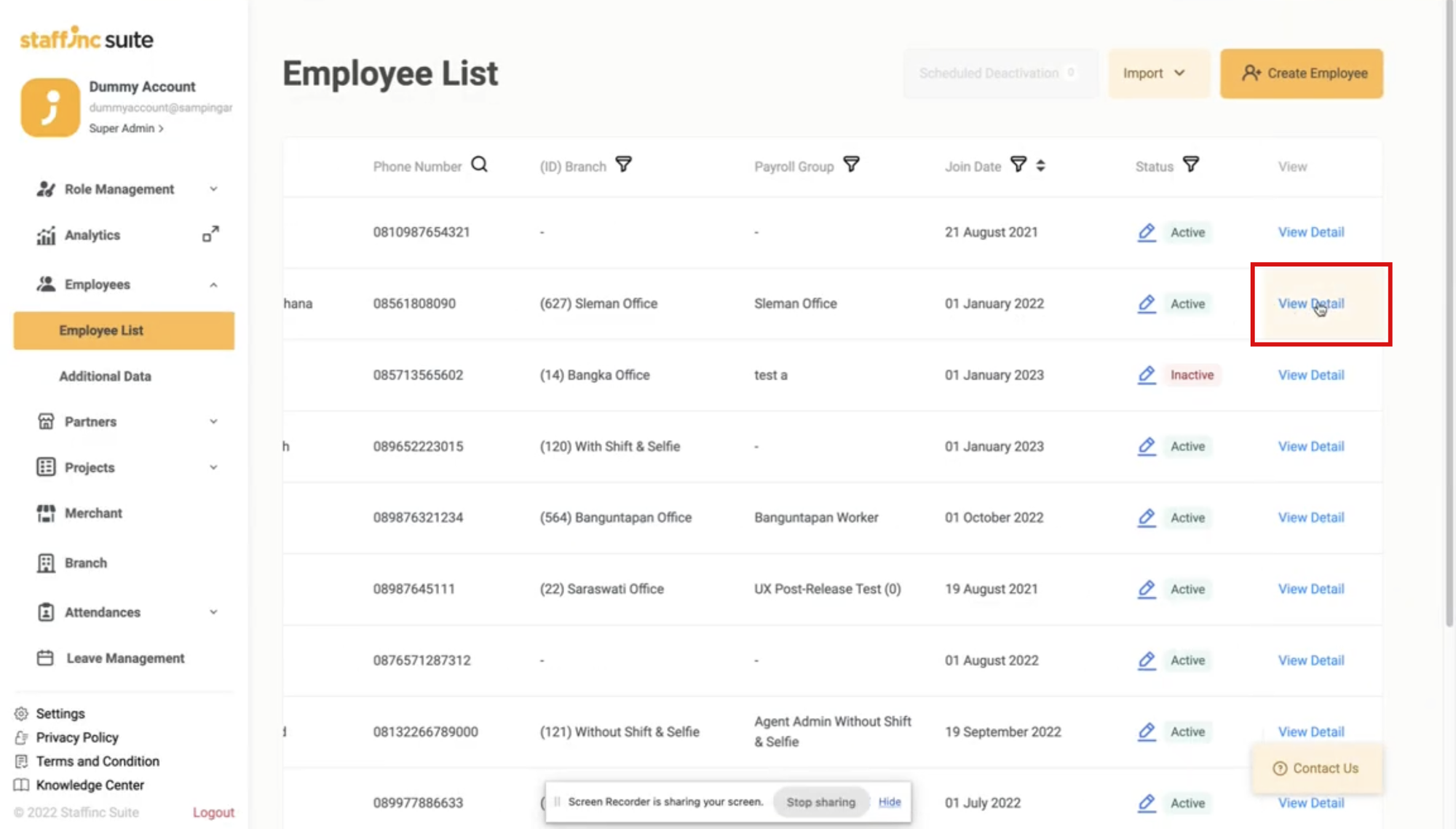
-
2.Navigate to the Employee Detail Page
- You will be directed to the Employee Detail page.
- To edit the saved data, click the Edit icon on the data section you want to change.
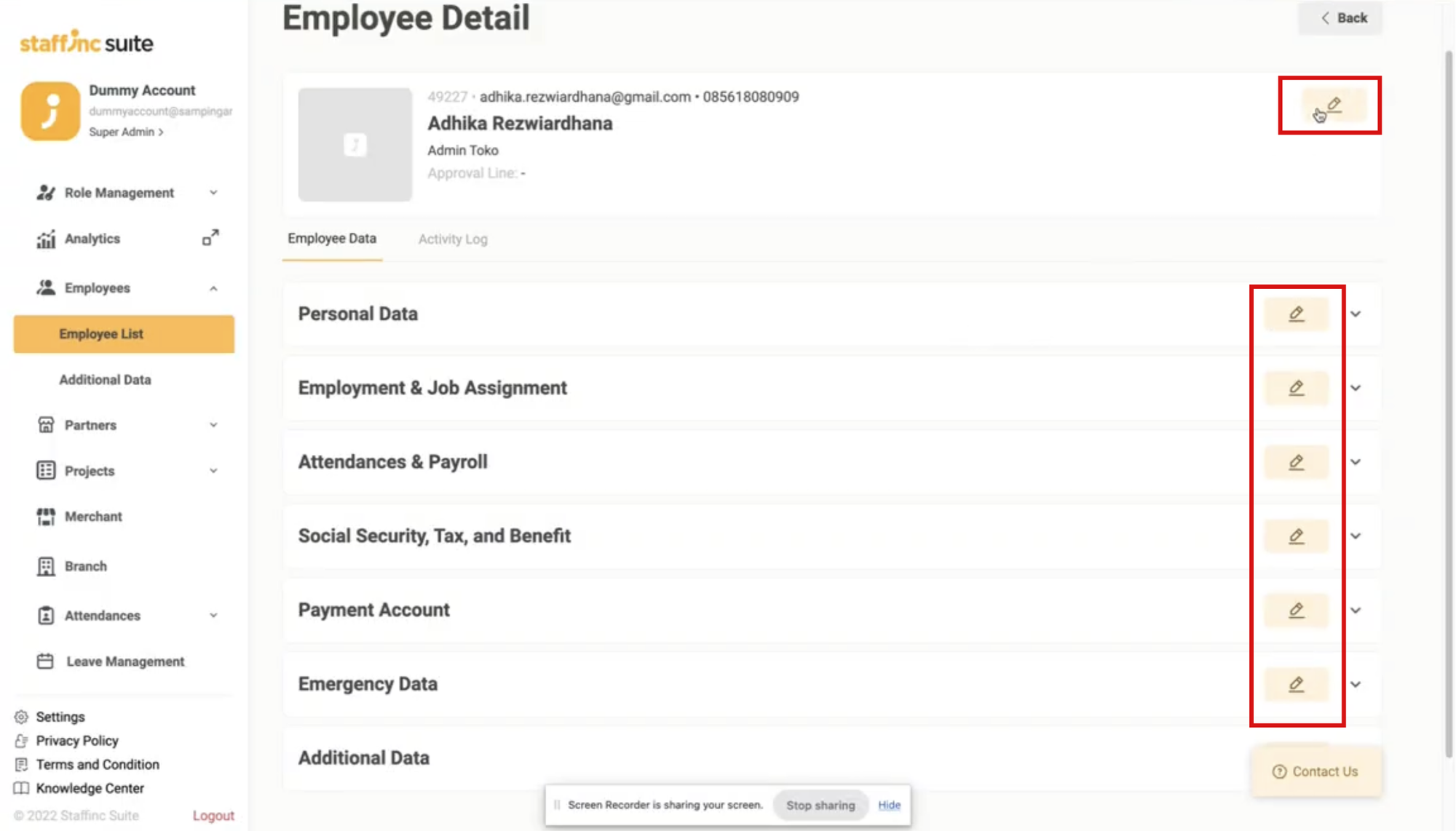
- You will be directed to the Employee Detail page.
-
3.Edit Data in the Selected Section
- Fill in the data you want to edit in the selected section.
- After finishing, click Save to store the changes.
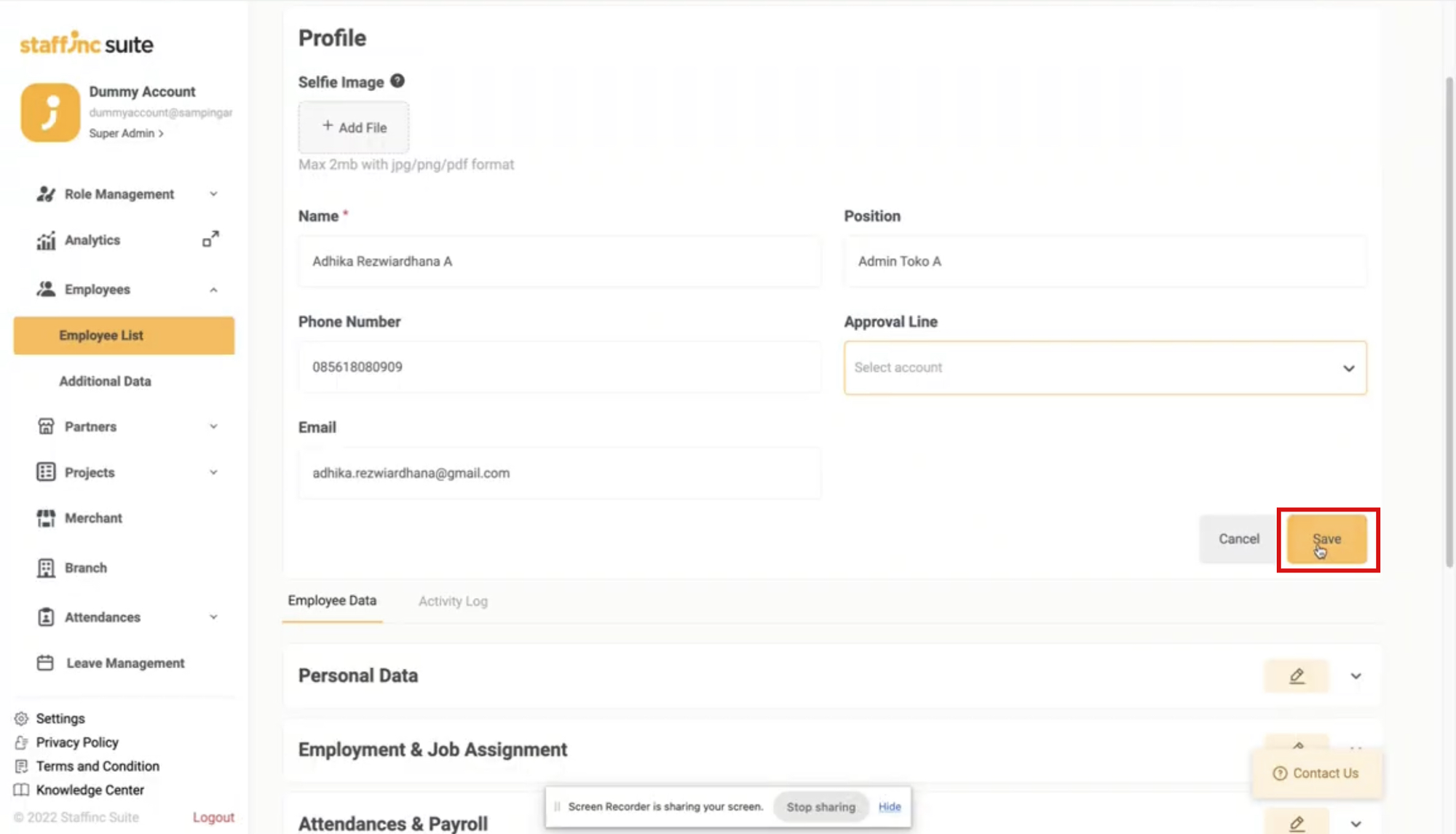
- Fill in the data you want to edit in the selected section.
-
4.Confirm Data Save
- If the data has been successfully saved, a notification saying "Employee Profile Updated Successfully" will appear.
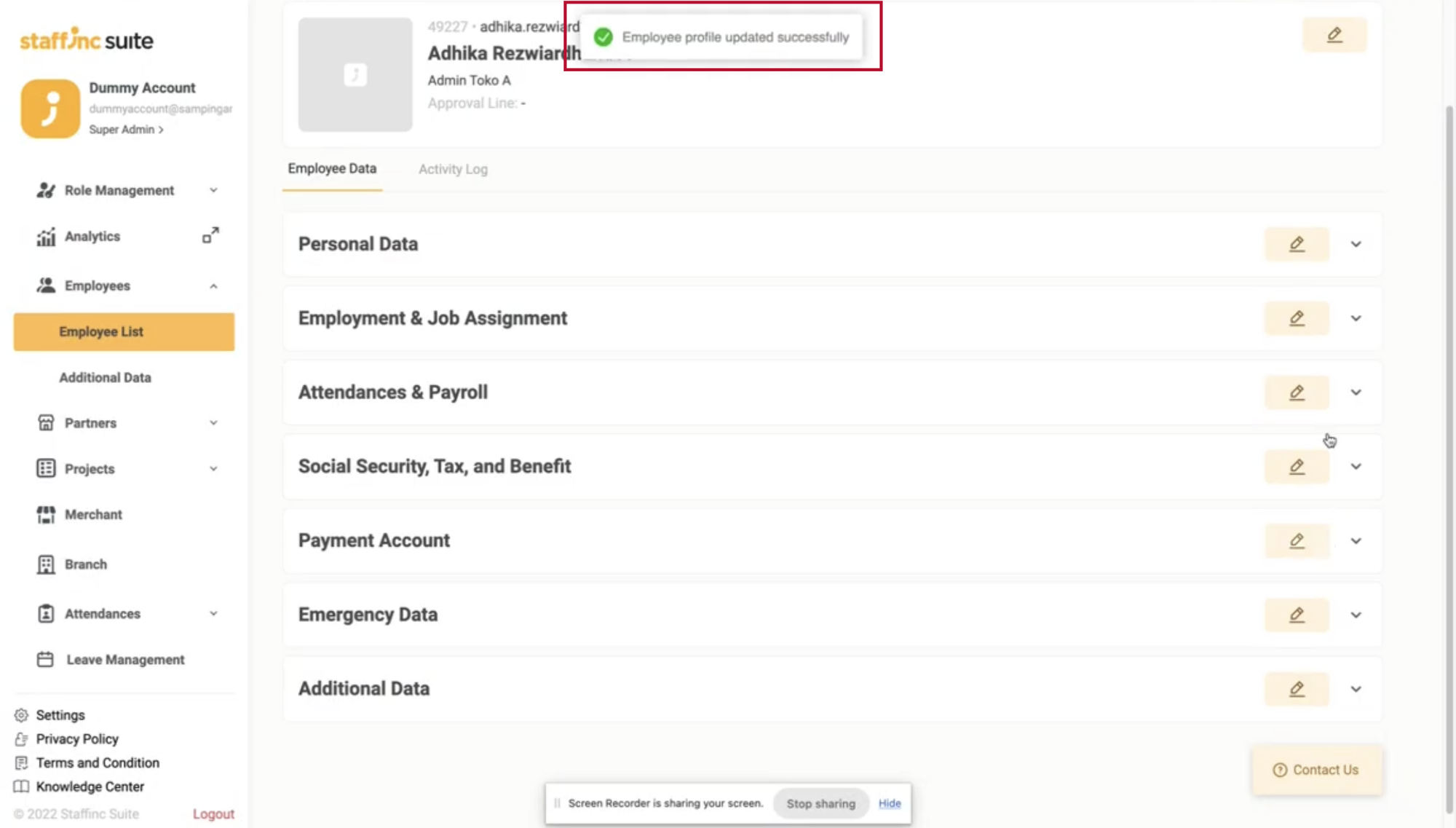
- If the data has been successfully saved, a notification saying "Employee Profile Updated Successfully" will appear.
-
5.Edit Other Sections if Needed
- Repeat the previous steps for each data section you want to edit.
- Repeat the previous steps for each data section you want to edit.
-
6.View Change History
- Click Activity Log to see the complete history of saved data changes.
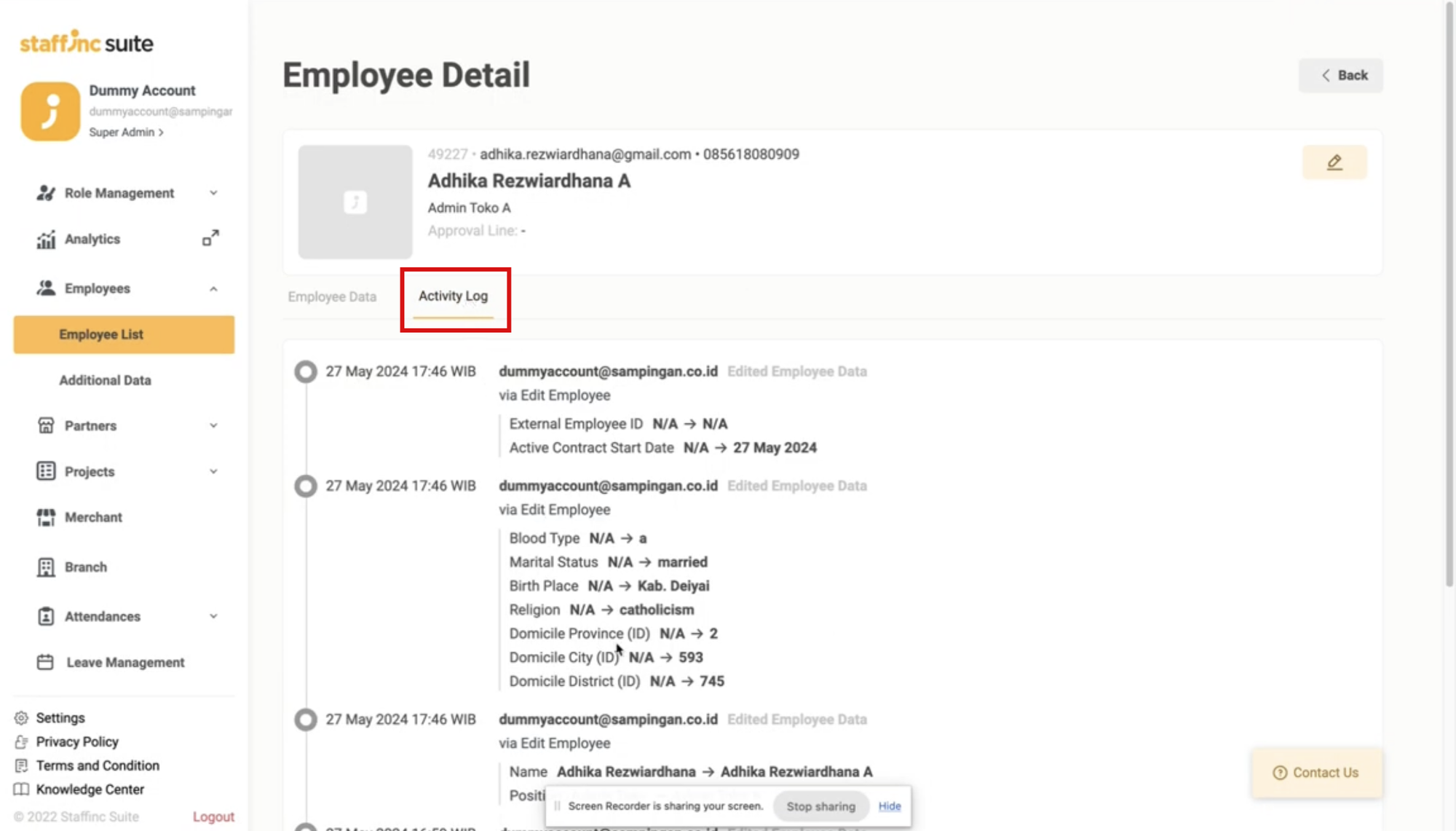
- Click Activity Log to see the complete history of saved data changes.
-
7.Return to the Employee List Page
- To return to the Employee List page, click the Back button at the top right of the page.
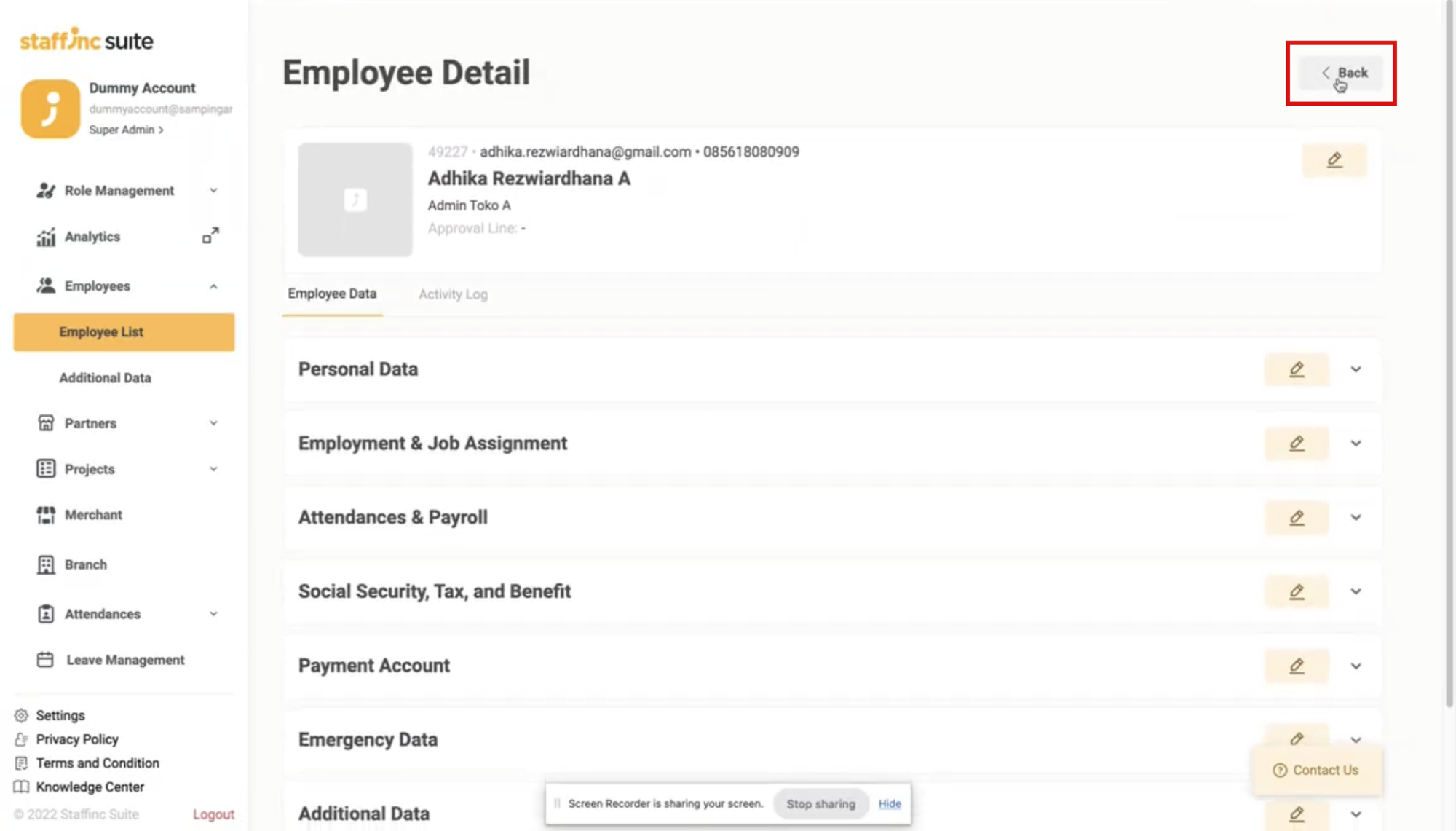
- To return to the Employee List page, click the Back button at the top right of the page.
By following these steps, you can easily edit a single employee's data and ensure all changes are saved correctly.